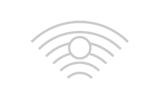
Arcstar Smart PBX
無料トライアル情報
実際にサービスをご契約いただく前に、無料トライアルにて試験的に
Arcstar Smart PBXをご利用いただくことができます。
「無料トライアル」のご提供条件
①トライアルID貸出期間:10営業日
②無料トライアル内容
- 内線ID数:20IDまで
- Web設定変更サイト利用可
- Web設定変更サイト利用可
③留意点
- 外線サービスは提供しておりません。
- ご利用になるための通信機器は提供しておりません。
- その他留意点は、「スマートPBXサービス」のお試し利用サービスに関する契約約款をご確認ください。
お申し込みから「無料トライアル」ご利用までの流れ
■Step1:お申し込み
「無料トライアルお申し込みフォーム」に必要情報を登録の上、お申し込みください。
お申し込み後、お客さまにご登録いただいたメールアドレス宛てにご利用条件などをメールにてお知らせします。
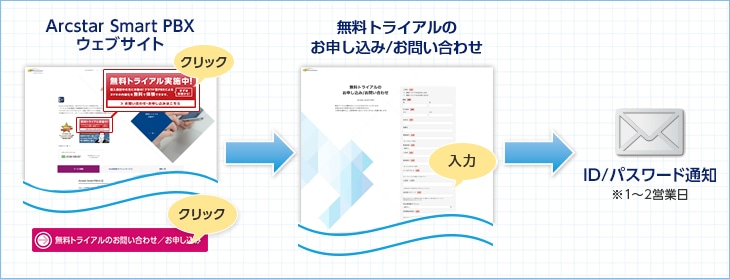
■Step2:ご利用設定
お手持ちのスマートフォンに「Arcstar Smart PBXアプリ」をインストールし、メールでお知らせしたトライアルID・PWを入力してください。
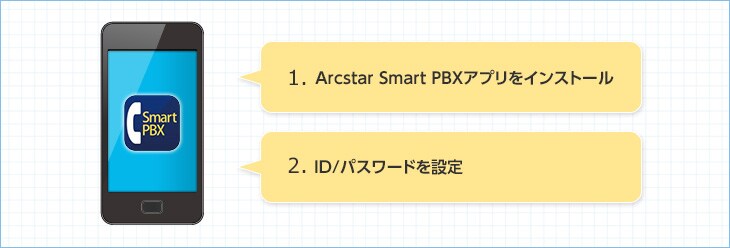
■Step3:トライアル利用開始
スマートフォンを使った内線通話や「Web設定変更サイト」で内線設定や転送設定などの設定変更を体験できます。
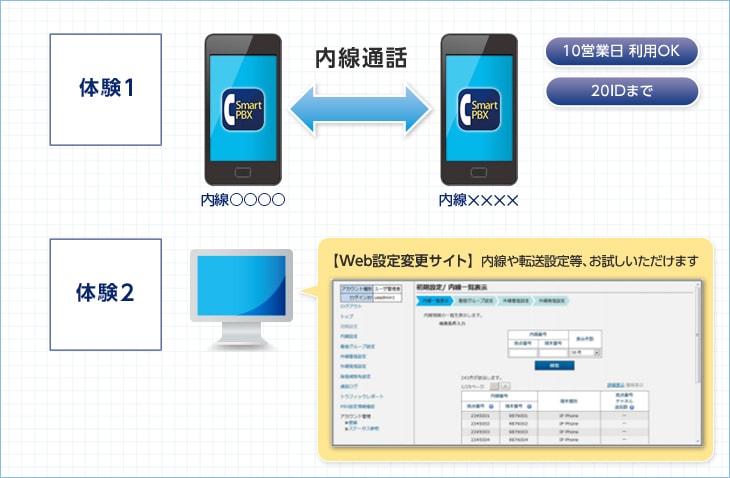
無料トライアルマニュアル
よくあるご質問
Smart PBXについて知りたい
PBXは、複数の電話回線を一つに集約することで、外線を複数の内線電話につなげたり
内線同士を相互に接続できる機能です。
Smart PBXは、クラウド上にあるIP電話サーバーにより、クラウド上でPBX機能を実現する
クラウド型PBXサービスです。
スマートフォンの通常電話を利用する場合、複数の端末の電話を鳴らすグループ着信機能や、
電話を応答後の転送が利用できないため、会社の代表電話として
利用する場合に不便が生じます。
また、私用スマートフォンの電話を使用する場合、ビジネス通話であっても
通話料の請求が社員個人に請求されます。
クラウドPBXの場合、複数の端末の電話を鳴らすグループ着信機能や、電話を応答後の転送が利用いただけます。
また、スマートフォンにアプリをインストールし、そのアプリで利用した通話は会社請求にすることが可能です。
そのため私用スマートフォンにアプリをインストールして、ビジネス通話にかかった費用は
会社請求とする公私分計が可能です。
従来型のPBXはお客さまのオフィスにPBX機器を設置して利用します。
クラウドPBXはクラウド上のPBX機能をインターネット経由で利用できます。
オフィスの通信設備をクラウド化することで、通信設備を持たずに無線で内線電話をご利用いただけます。
また、スマートフォンを内線電話として利用することが出来るため、固定電話の削減にも貢献できます。
利用環境・機能について知りたい
スマートフォン(Android/iPhone)、PC(Windows)、IP Phoneがご利用可能です。
動作確認端末・サポート対象OSの詳細については、こちらをご覧ください。
https://www.ntt.com/business/services/voice-video/voip/smartpbx/location.html
社員個人の私用スマートフォンでもご利用いただきます。
社用専用のスマートフォンを用意いただく必要はございません。
ビジネス通話分は会社へ一括請求可能です。
どの携帯キャリアのスマートフォンでも利用できます。
インターネットにつながるWi-Fi環境下でもご利用いただけますので、
携帯キャリアのネットワークからWi-Fiに切り替えてご利用ください。
利用可能です。
インターネット環境に接続できれば、ロケーションを問わず
内線電話を利用できます。
利用可能です。
国内の複数拠点で内線を繋ぐことが可能です。
利用可能です。
代表着信機能を活用することで、一つの番号にかかってきた電話を
複数の電話機に鳴らすことが可能です。
設定可能です。
Web設定変更サイトにて、留守番電話機能の利用設定ができます。
アカウント設定・接続方法を確認したい
「Arcstar Smart PBXお試し利用・ご利用内容」をご確認ください。
確認方法については、こちらをご覧ください。
https://webmanual.wikipy.jp/spbx/trial/p537#toc3
社内Wi-Fi・VPN網での接続については、接続条件に関する参考資料をご覧いただき、
ご利用状況に応じて接続設定をお願いいたします。
https://www.ntt.com/content/dam/nttcom/hq/jp/business/services/voice-video/voip/smartpbx/pdf/a_smartpbx_connection_conditions.pdf
アプリメニュー内の「設定」より「接続状態測定」にて確認が可能です。
・iOS版
https://webmanual.wikipy.jp/spbx/trial/p537#toc5
・Android版
https://webmanual.wikipy.jp/spbx/trial/p590#toc8
トライアルで利用できる機能を確認したい
SmartPBXトライアルとセットで提供しているPHONE APPLI PEOPLEにてお試し利用が可能です。
無料トライアルの内容についてはこちらをご覧ください。
https://webmanual.wikipy.jp/category/spbx/trial/initial
ソフトフォン(Windows PC版)利用時の設定方法を確認したい
設定方法については「Arcstar Smart PBX ご利用までの流れ」のP.5をご確認ください。
また、ソフトフォンを利用する内線番号にて「端末種別」を「ソフトフォン」に変更する必要があります。
Web設定変更サイト(管理者アカウント)へログインし、内線設定にて変更してください。
iOSの場合、アプリの設定で、通話OFFモードを有効にしてください。
Androidの場合、アプリの設定で着信方法を「通常」に切替え、アプリを終了してください。
その他
Wi-Fi接続では、お客さま環境における回線・通信設備の状況により、
通話品質に影響が出る場合があります。
申し訳ございません。グループ種別がコールピックアップ/コールパークの場合、
異なる着信グループに同じ内線番号を設定できません。
このページのトップへ


 JP
JP











