社内向け共有フォルダーの作り方
2021年3月18日公開 (最終更新日:2021年3月18日)

社内でファイルをやり取りする方法には、メール送信やUSBメモリーでの手渡しなどがありますが、ファイルの管理が煩雑になったり、やり取りに手間がかかってしまうのが難点です。そこで便利なのが、従業員全員で利用できる共有フォルダーです。共有フォルダーの作り方には、ニーズや規模によってさまざまな方法がありますが、本記事では代表的な3種類を詳しく紹介します。
目次
1. Windowsの共有機能で共有フォルダーを作る
最も簡単に共有フォルダーを作成できるのが、PCに搭載されているOSの機能を利用して共有フォルダーを作成する方法です。ここでは、Windowsの機能を利用した方法を紹介します。
共有機能で作る方法が向くケース
Windowsの共有機能はOSの機能であるため、共有フォルダーを作るために新しく機器を購入したり、サービスを導入したりする必要がありません。
そのため、Windowsの機能で共有フォルダーを作る方法は、ファイルを共有する仕組みのためだけにコストをかけたくない場合や、今すぐに共有したいファイルやフォルダーがある場合に向いています。これは、ITリソースに予算が割けない場合や、共有すべきファイルが少ない企業などに適した方法であるといえます。
共有機能で作る方法のデメリット
共有フォルダーを作る方法のデメリットは、アクセス可能な時間やファイルの保全が、共有フォルダーが存在しているPCに依存する点です。
たとえば、共有フォルダーのあるPCが破損した場合は、共有フォルダー内のデータも消えてしまうために、ファイルにアクセスできなくなるという問題が発生します。そもそも共有フォルダーのあるPCがオフラインになると、共有フォルダーが表示されず使用できなくなるために、PCは常にオンラインにしておく必要があります。また、共有フォルダーへのパスワード設定などの簡易的なアクセス制御はできますが、細かい設定ができないこともデメリットです。
Windowsの機能での共有フォルダーの作り方
Windowsの機能で共有フォルダーを作成する方法は、次のとおりです。共有フォルダーを利用するすべてのPCが、同じLANでつながっていることを前提として説明します。
1.共有フォルダーを作成する
共有したいファイルを保存するフォルダーを、PC上に作成します。
2.PCで共有設定を有効化する(Windows
10の場合、[ファイルとプリンターの共有]を有効にする)
コントロールパネルから共有設定を開き、共有設定を[有効]に変更します。また、必要に応じて、パスワード保護などを設定します。
3.共有フォルダーにアクセス許可を設定する(Windows
10の場合、フォルダーの右クリックで[アクセスを許可する]を表示し、[特定のユーザー]から設定する)
作成したフォルダーに対し、アクセス許可を設定します。ネットワーク内のすべてのPCにフォルダーを共有する場合は、共有する相手で[Everyone]を選びます。
4.共有フォルダーへのアクセスを確認する(Windows
10の場合、スタートボタンの右クリックで表示される[エクスプローラー]から確認する)
同じLAN内のPCから共有フォルダーへアクセスする手順は、エクスプローラーでフォルダーを表示するだけです。まず、エクスプローラーの[ネットワーク]の中に、共有フォルダーのあるPCが表示されていることを確認します。次に、PCをクリックして開いていくと、共有フォルダーが表示されます。
なお、共有機能はWindowsだけでなくMacにも含まれており、Macの場合は[システム環境設定]から設定します。
2. NASやファイルサーバーを設置する
ファイル共有専用の機器を導入すれば、Windowsの機能を使ったフォルダー共有よりも、安全で高度なフォルダー共有が実現できます。
NASなどによる方法が向くケース
「NAS(Network Attached
Storage)」やファイルサーバーなどのファイル共有専用の機器を導入して共有フォルダーを作成する方法もあります。NASとは、ネットワークに直接接続できるハードディスクを指します。
Windowsの機能で共有フォルダーを作成する方法では、共有フォルダーへアクセスできるかどうかは、共有フォルダーを保存しているPCの状態次第です。
一方、ファイル共有専用機器であれば、仮にネットワーク内のPCが破損したとしても、専用機器が破損しない限り共有フォルダーにはいつでもアクセスできます。
さらに、NASやファイルサーバーのメリットは、OSの機能を利用した共有フォルダーよりもアクセスが安定するだけではありません。
特にNASは、データを格納するストレージ専用の機器であり、ファイル共有のほか、ファイルの保管庫やバックアップ先としても活用することができます。
中でも法人向けのNASは、堅牢なフレームでHDDを保護するほか、ミラーリングなどのデータのバックアップ機能も標準装備しているなど、ファイルのバックアップ先として長けています。
なお、ファイル共有専用機器の場合、共有フォルダーやファイルの保存先は、常に社内のネットワーク内です。よって、社外のサーバーにファイルを保存することがないため、情報漏洩事故を起こす可能性が軽減し、社外でデータを管理することによるセキュリティリスクを回避できます。
また、近年では暗号化やバックアップなど、高度なアクセス制御の機能や便利な機能を備えたNASも登場しており、ファイル共有だけでなくファイル保管としての利用も広がっています。
NASなどによる方法のデメリット
テレワークの急増などにより、社外から共有フォルダーにアクセスしたいという要求が増えています。
しかし、NASやファイルサーバーなど社内に設置するファイル共有専用機器には、社外からのアクセスが容易ではないというデメリットがあります。
仮想的な専用回線「VPN(Virtual
Private Network)」や、画面転送でデスクトップ環境を仮想的に作り出す「VDI(Virtual Desktop Infrastructure)」などを活用すれば、社外から共有フォルダーへアクセスすることも可能ですが、共有フォルダーを利用する前にVPNやVDIにアクセスするというひと手間がかかってしまいます。
NASやファイルサーバーに社外からアクセスするときには、USBや外付けのHDDを操作するときのような快適な操作性は、残念ながら得られません。
また、専用機器を購入することになるため、フォルダー共有のために別途コストが発生するのも、NASやファイルサーバーのデメリットです。
また、NASやファイルサーバーには寿命があり、一定期間運用後には機器の買い替えが必要になります。導入時のコスト見積りの際は、運用後の機器の買い替えも見越してコストを計上しておく必要があります。
NASでの共有フォルダーの作り方
社内でLANを構築している場合、NAS上に共有フォルダーを作成する手順は次のとおりです。
1.NASを選定して購入する
NASを利用するユーザー数や保存するデータの容量などをもとに、自社で導入するNASを選定します。
NASには、個人向けと法人向けの機種がありますが、企業秘密や顧客データを扱うのであれば、個人向けより堅牢な法人向けを選ぶことをおすすめします。
また、複数のHDDを1つのドライブのように認識させる技術である「RAID(Redundant
Arrays of Inexpensive
Disks)」のレベルも、NASを選定するときの指標となります。
たとえば、「RAID
1」のNASだと、2台のハードディスクに同じデータを保存し、片方のハードディスクが故障しても、もう一方のハードディスクからデータを復旧することができます。
また、「RAID
1」の機能に加えて、複数のハードディスクに分散して書き込みを行うことで高速化する「RAID
5」などもあります。RAIDの構成や機能と予算のバランスという観点から、購入するNASの種類を選ぶこともできます。
2.NASをLANに接続する
NASと社内LANをネットワークケーブルで接続します。まず、NASにハブを接続し、ハブに各PCを接続するという構成が一般的です。
3.NAS上に共有フォルダーを作成する
次にNASの初期設定をします。多くの製品では初期設定を自動化するユーティリティが付属しているため、設定は難しくありません。初期設定が完了したらNAS上に共有フォルダーを作成します。
4.アクセス管理
NASの運用中も定期的にルーターのアクセスログを確認して、許可していない機器がNASに接続されていないかを監視するほか、NASのファームウェアが適切に更新されていることを確認します。
3. クラウドストレージ上に作成する
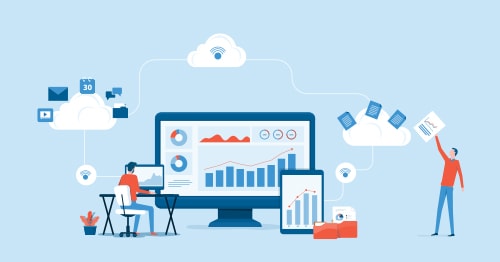
社内にファイル共有用の専用機器を設置するのではなく、社外のクラウドストレージ上に社内向けの共有フォルダーを作成するという方法もあります。
クラウドストレージによる方法が向くケース
クラウドストレージは、NASやファイルサーバーをオンライン化したサービスのことです。クラウドストレージの場合、自社で機器を購入したり、設置したりする必要が一切なくクラウドストレージの利用料のみであるため、導入コストを抑えたい企業に向いています。
社内ネットワーク上にNASやファイルサーバーを設置する場合と比較して、クラウドストレージが圧倒的に有利なのが、社外からのアクセスがしやすい点です。
インターネットにアクセスできる環境があれば、どこからでも、またどのような端末からでも共有フォルダーにアクセスできます。特に、クライアントや取引先など社内LANには所属していないが協働したいメンバーとファイル共有する際に効果を発揮します。
クラウドストレージによる方法のデメリット
クラウドストレージは、インターネットがあればどこからでもアクセスできるのがメリットですが、その反面、インターネット環境がないと利用することができません。
また、基本的にはクラウドストレージにはIDとパスワードさえあればログインできるため、万が一、そのIDとパスワードが流出してしまった場合は不正にログインされてしまう可能性もあります。社員一人ひとりのセキュリティ意識を高めるのはもちろんのこと、セキュリティ対策が施されたクラウドストレージを選定しないとセキュリティリスクが高くなってしまうのです。
クラウドストレージでの共有フォルダーの作り方
クラウドストレージにおける共有フォルダーの作成方法は次のとおりです。
1.クラウドストレージの契約
自社に適したクラウドストレージを選択し、契約します。クラウドストレージのサービスは、利用したいアカウント数や、最大保存容量で利用料が変わります。
ファイル共有以外にもさまざまな機能を搭載したサービスも多く、各サービスがどのような機能を備えているのかも確認して、クラウドストレージを選択する必要があります。
2.フォルダーの作成
共有フォルダーを作成し、設定します。
3.共有権限の設定
ファイルとフォルダーに関するすべての操作が行えるフル権限や、ファイルの閲覧のみ可能な閲覧権限など、フォルダーごとに適切な共有権限を設定します。またフォルダー単位ではなく、利用するメンバーごとにアクセス権を変更できるサービスもあります。
4. Bizストレージ ファイルシェアでセキュアなクラウド共有フォルダーを簡単に実現
社内や取引先とのフォルダー共有に最適なサービスとしてお勧めなのが、Bizストレージ ファイルシェアです。
NTTドコモビジネスのオンラインストレージサービスである「Bizストレージ
ファイルシェア」は、共有フォルダーを作成できるだけではなく、フォルダー・ファイル共有に関するさまざまな機能を備えています。たとえば、ファイルをドラッグ&ドロップするだけで、共有フォルダーにアップロードできたり、ダウンロード履歴を確認できたりと業務効率を促す機能も豊富に盛り込まれています。
そして、一度に合計2GBまでのファイルをアップロードできるため、大容量ファイルを共有フォルダーでやり取りする企業でも、大変使いやすいサービスになっています。
また、1週間以内であれば削除してしまったファイルを復元できる「削除データ復活」や、指定した期限を過ぎたファイルを自動的に削除して整理する「ファイル自動削除」などの機能もオプションで付けることができるため、社内ニーズに応じてサービスをカスタマイズできます。
共有フォルダーの作り方には複数の方法がありますが、企業規模や求める機能により適した方法が異なります。自社内に機器を設置することなく共有フォルダーを作成できるクラウドストレージは、大規模企業・小規模企業のどちらにも向いています。「Bizストレージ
ファイルシェア」は、企業ごとに共有フォルダーをカスタマイズできる使いやすいサービスなので、まずは資料をダウンロードしたり、無料トライアルを試して自社に合うかどうかを検討してみてください。
・Bizストレージ
ファイルシェアについての資料ダウンロードはこちら「資料ダウンロード」にアクセスください。
・無料トライアルをご希望の方はこちら「無料トライアル申し込みページ」からお申し込みください。



