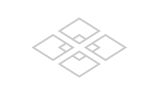
ICカードリーダライタ
ICカードリーダライタ
状態確認方法
ICカードリーダライタが正常に動作しない場合は
本章に従って確認を行ってください。
- ICカードリーダライタの状態(ランプ表示)の確認
- ICカードリーダライタの機器接続の確認
- デバイスマネージャーによるICカードリーダライタの状態確認
- SmartCardサービスの状態を確認する
- macOSでICカードリーダライタの状態を確認する
- 公的個人認証サービス利用者クライアントで動作確認する
1.ICカードリーダライタの状態(ランプ表示)の確認
【各ICカードリーダライタの正常時のランプ表示】
ICカードリーダライタ |
ICカード非装着時 |
ICカード装着時 |
|---|---|---|
SCR3310V2.0 |
消灯
|
緑色点滅
|
uTrust4701F |
緑色点灯
|
緑色点滅
|
uTrust4701F |
緑色点灯
|
橙色点滅
|
ACR39-NTTCom ※ランプは本体に内蔵されています。 |
緑色点滅
|
緑色点灯
|
ACR1251CL-NTTCom |
緑色点滅
|
緑色点灯
|
ACR1251DI-NTTCom |
緑色橙色交互点滅
|
緑色点灯
|
ACR1251DI-NTTCom |
緑色橙色交互点滅
|
橙色点灯
|
SCR331DI-NTTCom |
緑色点灯
|
緑色点滅(10秒程度)後、点灯
|
SCR331DI-NTTCom |
緑色点灯
|
橙色点滅 ※異常時は赤点滅
|
SCR331CL-NTTCom |
緑色点灯
|
緑色点滅
|
SCR3310-NTTCom |
緑色点灯
|
緑色点滅(10秒程度)後、点灯
|
上記ランプの状態と異なるランプ表示をしている時は、ICカードリーダライタが正常に動作していません。「(2)ICカードリーダライタの機器接続の確認」を行ってください。
このページのトップへ
2.ICカードリーダライタの機器接続の確認
ICカードリーダライタがパソコンのUSBポートに正しく接続されていることを確認してください。
パソコンのUSB Type-C(USB-C)ポートが無い場合はUSB Type-AからUSB Type-Cに変換するケーブルが必要です。
- USBハブをご利用の場合は、直接パソコンのUSBポートに挿し込みなおす
- USBコネクタから一旦、ICカードリーダライタを取外し、再度最後まできっちりと挿し込む
- 他のUSBポートに挿しかえる
上記確認により、ICカードリーダライタのランプ表示が正常状態にならない場合は、USBメモリ等、他のUSB機器を同じように試してみて、正常に利用できることを確認してください。他のUSB機器も利用できない場合は、パソコン本体が故障している可能性があります。ご利用のパソコンメーカーにご相談ください。他のUSB機器が問題なく利用できる場合は、「(3)デバイスマネージャによるICカードリーダライタの状態確認」を行ってください。
このページのトップへ
3.デバイスマネージャによるICカードリーダライタの状態確認
ICカードリーダライタが正常に動作しているかデバイスマネージャで確認することができます。 以下の手順で確認してください。
■ Windows 10 / 11をご利用の方 ■
- タスク バーの中央または左端の、[スタート]
 アイコンをマウスの右ボタンでクリックして表示されたメニューから、「デバイスマネージャー(M)」をクリックします。
アイコンをマウスの右ボタンでクリックして表示されたメニューから、「デバイスマネージャー(M)」をクリックします。
(キーボードの「Windows」キーと「x」キーを同時に押してもメニューが表示されます。)
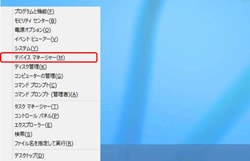
※ご利用中の環境(ユーザー権限)によっては、以下のメッセージが表示される場合がありますが、ここでは、確認のみを行いますので、そのまま[OK]をクリックしてください。
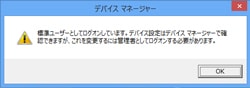
- [デバイスマネージャ]画面が表示されます。
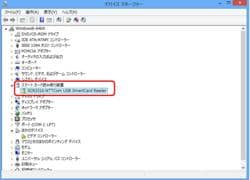
- ICカードリーダライタはデバイスマネージャの「スマートカード読み取り装置」の下に以下の名称で表示されます。
SCR3310V2.0の場合 :SCR3310 USB Smart Card Reader
uTrust4701Fの場合 :uTrust4701 F CT_CL Reader
CIR115-NTTComの場合 :CIR115 ICC
ACR39-NTTComの場合 :ACR39U ICC Reader
ACR1251CL-NTTComの場合 :ACR1251 CL Reader PICC
ACR1251DI-NTTComの場合 :ACR1251U Smart Card Reader
SCR331CL-NTTComの場合 :SCR331CL-NTTCom
SCR331DI-NTTComの場合 :SCR331-DI SmartCard Reader
CLOUD2700-NTTComの場合 :uTrust 2700 R Smart Card Reader
CLOUD2700-NTTCom(ドライバV1.5.0.3)の場合CLOUD 2700 R Smart Card Reader
SCR3310-NTTComの場合 :SCR3310-NTTCom USB SmartCard Reader
ご利用のICカードリーダライタを選択し、ダブルクリックしてください。
※「スマートカード読み取り装置」が表示されず、「ほかのデバイス」に上記名称が表示されている場合は、ドライバソフトのインストールを行ってください。
※「スマートカード読み取り装置」に「Microsoft Usbccid Smartcard Reader(WUDF)」と表示されている場合は、OSに含まれたドライバソフトで動作しています。製品のドライバソフトのインストールをしてください。
- ICカードリーダライタが正常に動作している場合は、デバイスの状態欄で「このデバイスは正常に動作しています。」と表示されます。それ以外のメッセージが表示されている場合は、一旦、(マウス、キーボードを除く)他のUSB接続機器をすべて外した状態で、再度、ICカードリーダライタドライバソフトをインストールし直してください。
「このデバイスは正常に動作しています。」と表示されているにもかかわらず、ICカードの読み取りができない場合は、「4.SmartCardサービスの確認」を行ってください。
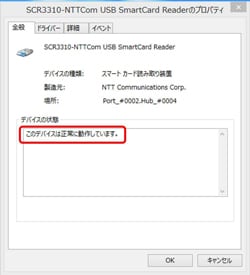
このページのトップへ
4.SmartCardサービスの状態を確認する
ドライバは正しくインストールできているが、ICカードリーダライタが正しく動作しない場合は、OS(Windows)の“SmartCardサービス”が停止または壊れている可能性があります。以下の手順で確認してください。
■ Windows 10 / 11をご利用の方 ■
- タスクバーの検索ボックスに「サービス」と入力し、「開く」をクリックします。 設定を変更する場合は、「管理者として実行」をクリックしてください。
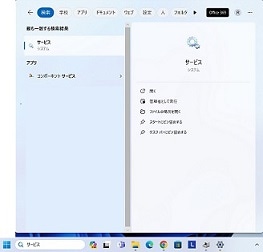
- [サービス]画面が表示されます。
画面を下方向にスクロールしていき、[SmartCard]というサービスが見つかったら、[SmartCard]サービス上でダブルクリックします。
![[SmartCard]サービス上でダブルクリック](/content/dam/nttcom/hq/jp/business/services/application/authentication/jpki/check/img/service2.jpg)
- [SmartCardのプロパティ]画面にて [スタートアップの種類]が“自動”になっていることを確認してください。 ICカードリーダライタが接続されている場合は、 [サービスの状態]が“実行中”となります。 ICカードリーダライタが接続されてない場合は、 [サービスの状態]が“実行中”もしくは“停止”となります。
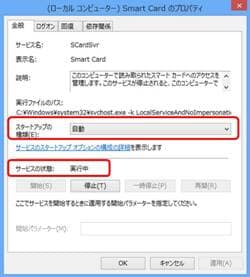
- [スタートアップの種類]が“自動”になっていない場合は、[スタートアップの種類]にて“自動”を選択後、[適用]ボタンをクリックしてください。
※設定の変更する場合は、管理者権限([サービス]を「管理者として実行」)が必要です。
このページのトップへ
5.macOSでICカードリーダライタの状態を確認する
macOSにおいてICカードリーダライタ、ドライバソフトの状態を確認する方法です。以下の手順で確認してください。
■ macOSをご利用の方 ■
- 画面左上の Apple
 アイコンをクリックして表示されたメニューから「システム設定」を選択します。
アイコンをクリックして表示されたメニューから「システム設定」を選択します。
- 表示された[情報]画面下部の[システムレポート]をクリックします。
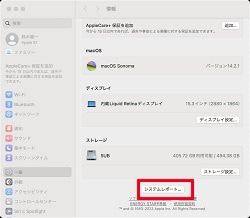
- [ハードウェア]配下の[USB]を選択すると、ご利用のICカードリーダライタにより、下記のように表示されます。
SCR3310V2.0の場合 :SCR33xx V2.0 USB SC Reader
uTrust4701Fの場合 :uTrust 4701 F CT_CL Reader
CIR115-NTTComの場合 :CIR115 ICC
ACR39-NTTComの場合 :ACR39U ICC Reader
ACR1251CL-NTTComの場合 :ACR1251 CL Reader PICC
ACR1251DI-NTTComの場合 :ACR1251U Smart Card Reader
CLOUD2700-NTTComの場合 :uTrust 2700 R Smart Card Reader
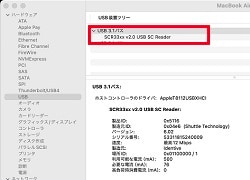
- [ソフトウェア]配下の[スマートカード]を選択すると、ご利用のICカードリーダライタにより、ドライバ情報が下記のように表示されます。
SCR3310V2.0の場合 :com.scmmicro.drivers.scmccid
uTrust4701Fの場合 :com.scmmicro.drivers.scmccid
CIR115-NTTComの場合 :com.abcircle.ccid
ACR39-NTTComの場合 :hk.com.acs.ccid
ACR1251CL-NTTComの場合 :hk.com.acs.ccid
ACR1251DI-NTTComの場合 :hk.com.acs.ccid
CLOUD2700-NTTComの場合 :com.scmmicro.drivers.scmccid
※「fr.apdu.ccid.smartcardccid」はOSに含まれたドライバソフトです。接続したICカードリーダライタのドライバソフトが表示されていない場合は製品のドライバソフトのインストールをしてください。
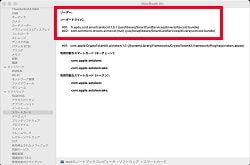
このページのトップへ
6.公的個人認証サービス利用者クライアントで動作確認する
マイナンバーカードをご利用の方向けに公的個人認証サービス利用者クライアントを使用した動作確認方法です。以下の手順で確認してください。
■ Windows、macOS共通 ■
- パソコンにICカードリーダライタが接続されていることを確認し、公的個人認証サービス利用者クライアント(JPKI利用者ソフト)を立ち上げます。
- 右図が表示されたら、[動作確認(S)]ボタンをクリックしてください。
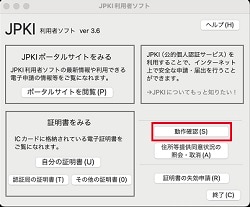
- マイナンバーカードをを挿入(非接触ICカードリーダライタの場合は置く)してから[実行(E)]ボタンをクリックしてください。
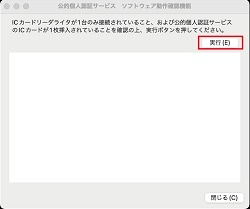
- 結果が表示されます。
・正常な状態:
SCardStatus OK
Reader Name: (ICカードリーダライタ名称が表示される)
Reader ATR Value: (ICカードの情報が表示される)
・ICカードが挿入されていない状態:
Reader01: (ICカードリーダライタ名称が表示される)
return:SCARD_W_REMOVED_CARD(0x80100069) または、return:SCARD_E_TIMEOUT(0x8010000a)
・ICカードが正常に認識されていない状態、もしはICカードの挿入方向が間違っている状態:
Reader01: (ICカードリーダライタ名称が表示される)
return:SCARD_W_UNRESPONSIVE_CARD(0x80100066) または、return:SCARD_E_NO_SMARTCARD(0x8010000C)
・ICカードリーダライタが認識されていない状態:
return:SCARD_E_NO_READERS_AVAILABLE(0x8010002E) または、return:SCARD_E_NO_SMARTCARD(0x8010000C)
Windowsの場合、「R/Wタイプが不明です。」の警告画面が表示される場合もあります。
- 動作確認が完了したら、[閉じる(C)]ボタンをクリックして終了してください。
- 公的個人認証サービス利用者クライアント(JPKI利用者ソフト)に戻ります、[終了(C)]ボタンをクリックして終了してください。
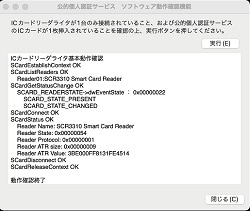
このページのトップへ



 JP
JP




















