パワポをローカル利用する課題
会議やセミナー、説明会などのプレゼンテーション資料、グラフやチャートを効果的にレイアウトしたドキュメントなど、パワポは「物事をわかりやすく伝える手段」としてビジネスで欠かせません。実際にパワポは古くからMicrosoft Officeを構成する主要ツールの1つとして、Word(ワード)やExcel(エクセル)とセットで提供されてきた経緯もあり、多くのビジネスユーザーに広く普及しています。
しかし、個人のPC内のみでローカルに利用していたのでは、さまざまな無駄や非効率な作業が発生してしまいます。たとえば似たようなパワポ資料が、各ユーザーのPCに散在しているといった問題は多くの企業で散見されます。
また、新たなパワポ資料を作成してチーム内でレビューを行う際にも、すべての関係者に対して個別にメールの添付ファイルで送るといった方法で共有が行われています。そうした中で作成者は複数の相手から返ってきた内容をとりまとめ、あらためて元ファイルに反映するなど煩雑な手間を強いられています。
パワポをクラウド化するメリット
上記のような課題を解決する最も有効な方法がパワポのクラウド化です。パワポで作成した資料の保管場所を個人のPCからクラウドに変更するのです。これによりパワポ資料を個人の持ち物ではなく、組織の共有ナレッジとして活用することが可能となります。
たとえば複数の関係者による共同編集も容易になります。細かい修正を行うたびに複数の関係者にパワポ資料を送り直し、受け取ったレビュー内容を反映して保存し直すといった煩雑な手間から解放されます。また、修正の途中段階のいくつもの世代のパワポ資料が関係者のPCに散在し、増殖していくといった弊害を防ぐことができます。
また、パワポ資料がクラウドに保存されていれば、社内だけに限らずどこからでも閲覧することができます。アクセスする端末の種別も問われません。
これにより移動中でも、スマホからパワポ資料を閲覧して内容を確認することが可能となります。また顧客先でプレゼンテーションする際にも、パワポ資料を事前に印刷して持ち運んでいた手間はなくなります。タブレットやノートPCからクラウドにアクセスすれば、必要なパワポ資料をその場で表示することができます。
パワポをクラウド化する方法
Microsoft 365を利用
Microsoft 365を導入すれば、パワポを含めたOfficeソフトおよびユーザー1人あたり1 TBのストレージ容量を持つOneDriveをクラウドサービスとして利用することができます。すなわちMicrosoft 365のパワポ機能を使って作成した資料をOneDriveに保存するだけで、パワポのクラウド化が実現します。
もっともこれだけでは、パワポ資料は個人所有のデータのままです。複数の関係者で共同利用するためには、次のような手順をとります。
- 複数ある方法の中の1つです。
- 画面は、利用環境によって異なる場合がございます。
1.目的のパワポ資料を開き、リボンの右上隅にある[共有]ボタンを選択します。
![画像:目的のパワポ資料を開き、リボンの右上隅にある[共有]ボタンを選択します。](/content/dam/nttcom/hq/jp/bizon/d/s00016/01.jpg)
2.[リンクの送信] ボックスにパワポ資料を共有したい関係者のメールアドレスを入力します。(相手の連絡先情報が登録されている場合は名前を選択するだけでOK)
![画像:[リンクの送信] ボックスにパワポ資料を共有したい関係者のメールアドレスを入力します。(相手の連絡先情報が登録されている場合は名前を選択するだけでOK)](/content/dam/nttcom/hq/jp/bizon/d/s00016/02.jpg)
3.[共有] をクリックすると、相手先に招待メールが送信されます。またはリンクをコピーし、メールやチャットに貼り付けて知らせることもできます。
以降は招待メールを送った複数の関係者と共同作業が可能となります。なお、②でメールアドレス(または名前)を入力する際に、右端のタブをクリックすることで相手に許可する権限を変更することができます。「編集可能」を選択した場合は編集することができますが、「表示可能」を選択した場合は閲覧のみで編集はできません。
Google Workspaceを利用
Google Workspace でもパワポに相当する Google スライド というツールがあり、プレゼンテーション資料の共同作業が可能です。今回ご紹介するのは、資料のリンクをコピーし関係者に共有する方法になります。手順は次のとおりです。
1.目的の Google スライド を開き、画面右上の[共有]をクリックします。
![画像:目的の Google スライド を開き、画面右上の[共有]をクリックします。](/content/dam/nttcom/hq/jp/bizon/d/s00016/03.jpg)
2.開いたウインドウの[一般的なアクセス]をクリックし、アクセス権を設定します。(基本的には「リンクを知っている全員」を選択します)
![画像:開いたウインドウの[一般的なアクセス]をクリックし、アクセス権を設定します。(基本的には「リンクを知っている全員」を選択します)](/content/dam/nttcom/hq/jp/bizon/d/s00016/04.jpg)
3.続いて「閲覧者」「閲覧者(コメント可)」「編集者」のいずれかを選択します。「閲覧者」は共有された Google スライドの閲覧のみが認められ、編集はできません。「閲覧者(コメント可)」は閲覧するとともにコメントを残すことが可能です。「編集者」は閲覧およびコメントの入力、編集まですべての操作が可能です。
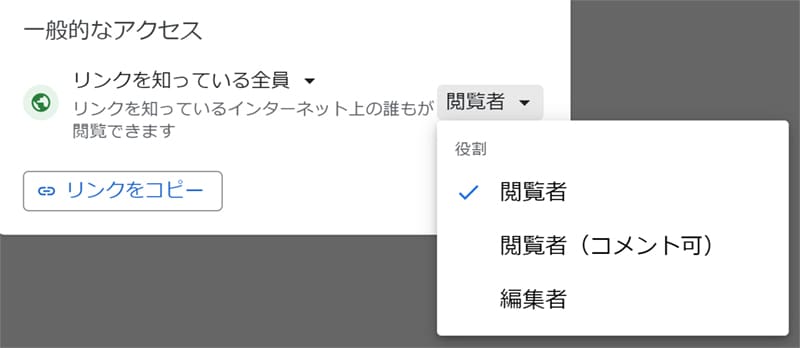
4.[リンクをコピー]をクリックすると、プレゼンテーション共有用のリンクがコピーされます。このリンクをメールやチャットに貼り付けることで、共同作業したい相手に知らせることができます。
![画像:[リンクをコピー]をクリックすると、プレゼンテーション共有用のリンクがコピーされます。](/content/dam/nttcom/hq/jp/bizon/d/s00016/06.jpg)
これにより最大100人までの関係者と共同し、Google スライド の閲覧または編集を行うことが可能となります。
なお注意点として、上記の手順によって Google スライド を共有した場合は、1つのリンクに対して1つの編集権限しか設定することができません。これに対して②で表示されたウインドウの[ユーザーやグループを追加]欄で、すでに Google アカウントを持っている任意の相手を指定した場合は、アカウントごとに編集権限を設定して Google スライドを共有することができます。
まとめ
リモートワークなど場所を問わない働き方が拡大する中、単なる作業効率化だけでなく組織内のコミュニケーション/コラボレーションを活性化する手段として、提案書作成ツールのクラウド化は大きな効果をもたらします。
そして何より組織全体のナレッジとして共同作業/共同編集が可能となることで、作成されるパワポ資料そのものの品質も向上します。社内会議における情報共有の強化、社外向けのセミナーでの訴求力の向上、そして日常の営業活動でも成約率を高めるなどビジネス面での大きな効果が期待できます。



 JP
JP
























