パソコンやその他Wi-Fi対応機器の場合の接続方法
パソコンやその他Wi-Fi対応機器は、ビジネスdアカウントのIDとドコモビジネスWi-FiパスワードによるWeb認証か、Web認証以外でのドコモビジネスWi-Fi接続方法(自動ログイン機能)で、接続ができます。
Web認証でのドコモビジネスWi-Fi接続方法Web認証以外でのドコモビジネスWi-Fi接続方法(自動ログイン機能)
Web認証でのドコモビジネスWi-Fi接続方法
ビジネスdアカウントのIDとドコモビジネスWi-FiパスワードによるWeb認証で接続する方法をご案内します。 全国の「SSID:0000docomo」のスポットでWeb認証をご利用になれます。
ドコモビジネスWi-Fiのご利用には、ドコモビジネスWi-Fiパスワードの設定が必要です。初回ご利用時は、「ドコモビジネスWi-Fi設定サイト」でドコモビジネスWi-Fiパスワードを設定後ビジネスdアカウントのIDとドコモビジネスWi-Fiパスワードを「ドコモビジネスWi-Fiログイン画面」で入力することによって、ドコモビジネスWi-Fiをご利用になれます。
- 本サービスはドコモケータイ(iモード)およびWatch製品ではご利用になれません。
ビジネスdアカウントのID、ドコモビジネスWi-Fiパスワード、パスワード(セキュリティキー)のご確認方法
「ネットワーク(SSID)」「パスワード(セキュリティキー)」「ビジネスdアカウントのID」「ドコモビジネスWi-Fiパスワード」は、「ドコモビジネスWi-Fi設定サイト」で確認できます。
- ドコモビジネスWi-Fiのご契約をされている方のみアクセス可能です。
- ご確認には、ビジネスdアカウントでのログインが必要です。
![]() ①ドコモビジネスWi-Fi設定サイトへアクセスします。
①ドコモビジネスWi-Fi設定サイトへアクセスします。
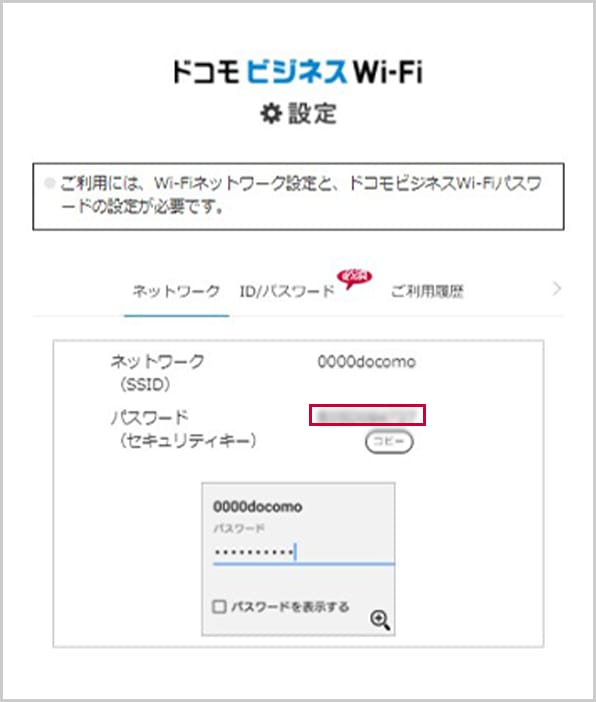
②「ネットワーク(SSID)」「パスワード(セキュリティキー)」を確認します。
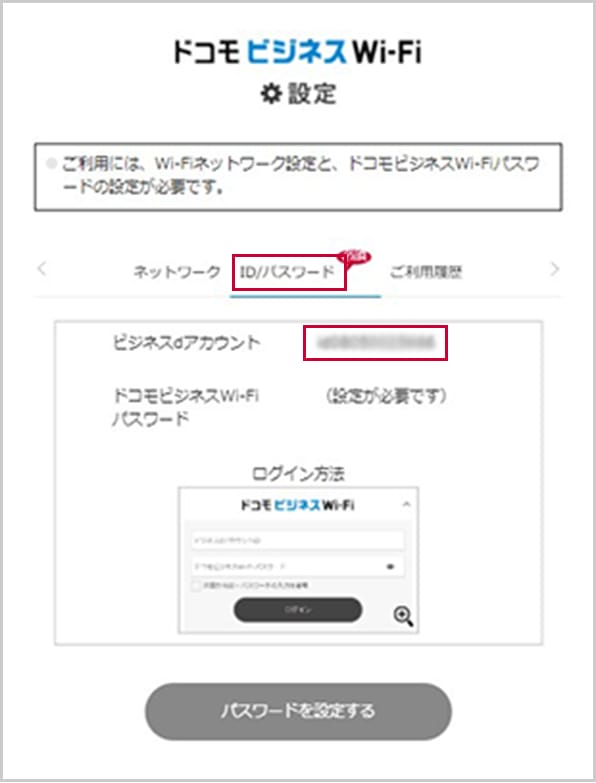
③「ID/パスワード」タブで「ビジネスdアカウントのID」「ドコモビジネスWi-Fiパスワード」を確認します。
- ドコモビジネスWi-Fiパスワード未設定の方は(設定が必要です)と表示されます。
「パスワードを設定する」ボタンを押下し、ドコモビジネスWi-Fiパスワードを設定してください。
ログイン方法

【1】提供スポットに入ります。
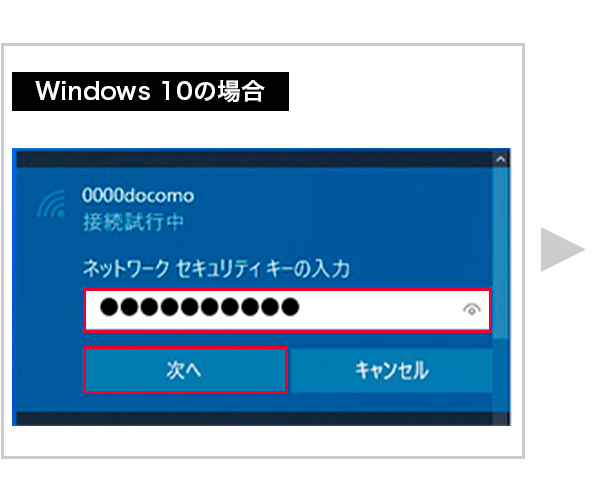
【2 Windows10の場合】
「設定」→「ネットワークとインターネット」→「Wi-Fi」→「利用できるネットワークの表示」から0000docomoを選択し、パスワード(セキュリティキー)を入力し「次へ」をクリックします。
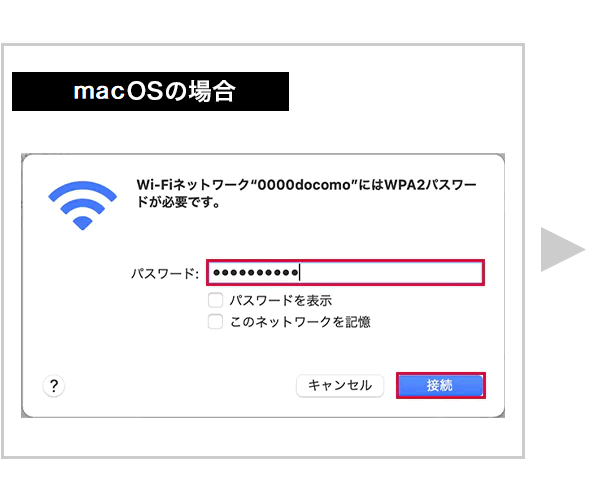
【2 macOSの場合】
メニューバーのWi-Fiマークより0000docomoを選択、「接続」をクリックします。
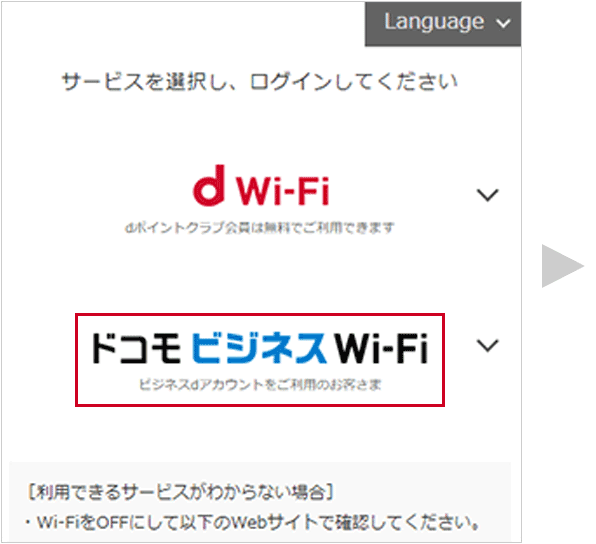
【3】「ドコモビジネスWi-Fi」をクリックします。(*1)
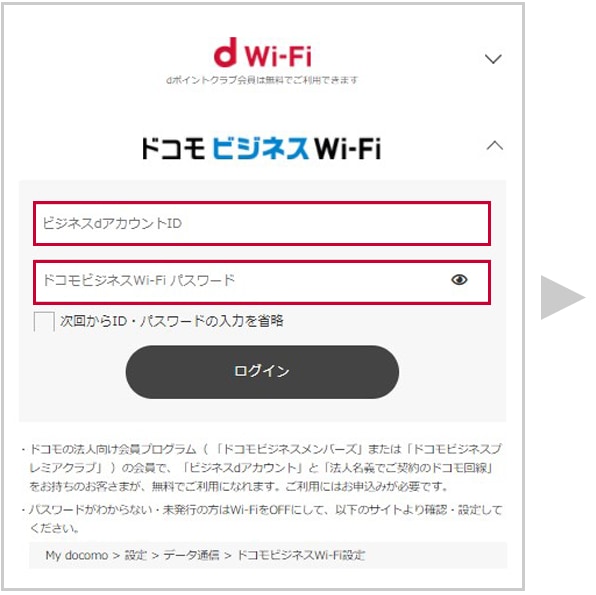
【4】ビジネスdアカウントのID、ドコモビジネスWi-Fiパスワードを入力します。
ログイン情報を保存する場合は、チェックボックスにチェックを入れます(*2)
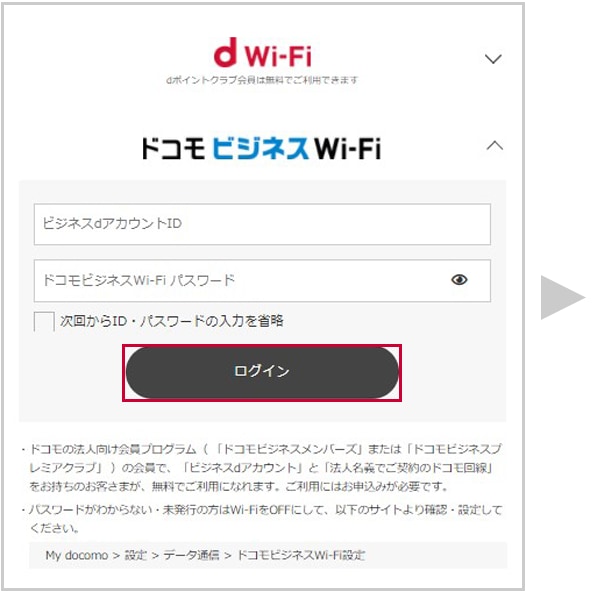
【5】「ログイン」をクリックします。
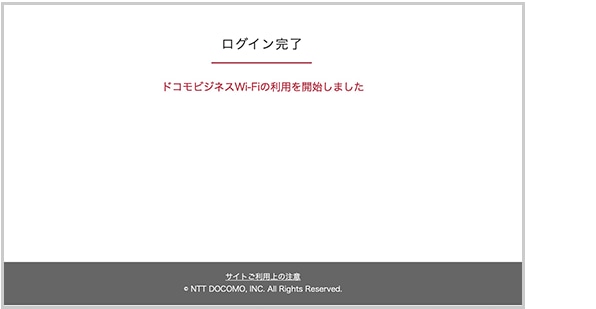
【6】ログイン完了画面が表示され、ドコモビジネスWi-Fiに接続します。
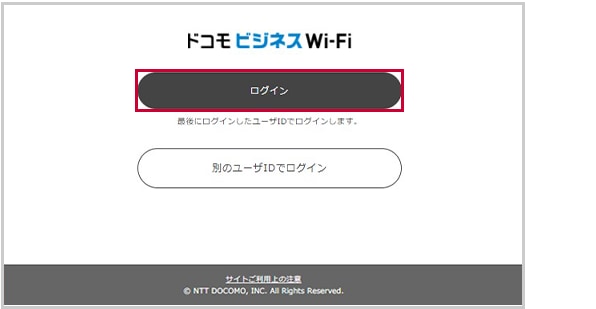
【4】でログイン情報を保存した場合、次回の接続では、ビジネスdアカウントのIDとドコモビジネスWi-Fiパスワードが不要になります(*3)
※注意:キャッシュ削除を行うことで、保存された情報がブラウザ上から削除されることがあります。
*2 ログイン情報を保存しない場合は、【4】のチェックを外します。この場合、次回のログイン時もビジネスdアカウントのIDおよびドコモビジネスWi-Fiパスワードの入力が必要です。
*3 ビジネスdアカウントのID、ドコモビジネスWi-Fiパスワードの保存期間は、最大30日間です。
- ご利用の機種によっては、提供スポットに入ると自動的にログイン画面が表示されます。
Web認証以外でのドコモビジネスWi-Fi接続方法(自動ログイン機能)
機器のWi-Fi機能をONにして提供スポットに入ると、Wi-Fi接続に続いて自動的にログインする機能です。
IEEE802.1X認証のうち、EAP-TTLS/EAP-PEAP認証方式に対応する機器でご利用になれます。
パソコンでの接続方法
| OS | マニュアル |
|---|---|
| Windows® | macOS |
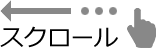
その他機器での接続方法
お問い合わせ
- macOSは、米国および他の国々で登録されたApple Inc.の商標です。
- 「Windows」は、米国 Microsoft Corporationの米国およびその他の国における登録商標または商標です。
- 「Wi-Fi」は、Wi-Fi Allianceの商標または登録商標です。



 JP
JP
















