スマートフォン、タブレットでご利用の場合の接続方法
法人名義のドコモ契約SIM(eSIM含む)が挿入されたスマートフォンやタブレットは、SIM認証(*1)で「SSID:0001docomo」に接続ができます。SIM(eSIM含む)の情報をもとに、ドコモビジネスWi-Fiの契約者情報が自動的に認証され、ID/パスワードの入力が不要になるほか、認証にかかる時間も短縮されます。
*1 spモード、mopera U、ビジネスmoperaインターネットいずれかのISP契約、または「irumoインターネット接続サービス」のご契約が必要です。
SIM認証に対応していないスポット「SSID:0000docomo」は、Web認証で接続できます。
SIM認証でのドコモビジネスWi-Fi接続方法Web認証でのドコモビジネスWi-Fi接続方法
SIM認証でのドコモビジネスWi-Fi接続方法
ドコモ契約のSIM(eSIM含む)が挿入されたスマートフォン、タブレットなど各機種のWi-Fi機能をONにするだけで接続することができます。全国の「SSID:0001docomo」のスポットでSIM認証をご利用になれます。
またeSIM対応機種でも同様にSIM認証をご利用いただけます。
- IEEE802.1X認証のうち、EAP-AKA’/EAP-AKA/EAP-SIM認証方式に対応している機種でご利用可能です。
- ワンナンバーサービスを利用し、スマートフォンと電話番号を共有したWatch製品等のアクセサリ端末では、SIM認証をご利用いただけません。
- デュアルSIM機能をご利用の場合、ドコモ契約のSIMを有効にする必要があります。また、端末によってはモバイルデータ通信の設定をドコモ契約のSIMに設定する必要があります。
- 新幹線車内などSIM認証に対応していないスポットがございます。その場合はWeb認証「SSID:0000docomo」でご接続ください。
接続方法
【ドコモ スマートフォン・タブレット(Android)、ドコモのiPhone・iPadの場合】
Wi-Fi機能をONにするだけで自動的に接続します。
【上記以外の場合】
はじめに以下方法にて接続いただくことで、以降はWi-Fi機能をONにするだけで自動的に接続します。
<SIM認証対応スポット内で行ってください>
「Wi-Fi(設定)」で表示されるネットワーク(SSID)の「0001docomo」を選択し、ダイアログ内の「EAP方式」で「AKA´」または「AKA」になっていることを確認し「接続」をタップします。
Web認証でのドコモビジネスWi-Fi接続方法
ドコモの回線契約のない機器やSIM認証に対応していないスポットでは、ビジネスdアカウントのIDとドコモビジネスWi-FiパスワードによるWeb認証で接続します。
全国の「SSID:0000docomo」のスポットでWeb認証をご利用になれます。
ドコモビジネスWi-Fiのご利用には、ドコモビジネスWi-Fiパスワードの設定が必要です。初回ご利用時は、「ドコモビジネスWi-Fi設定サイト」でドコモビジネスWi-Fiパスワードを設定後、ビジネスdアカウントのIDとドコモビジネスWi-Fiパスワードを、「ドコモビジネスWi-Fiログイン画面」で入力することによってドコモビジネスWi-Fiをご利用になれます。
- 本サービスはドコモケータイ(iモード)およびWatch製品ではご利用になれません。
ビジネスdアカウントのID、ドコモビジネスWi-Fiパスワード、
パスワード(セキュリティキー)のご確認方法
「ネットワーク(SSID)」「パスワード(セキュリティキー)」「ビジネスdアカウントのID」「ドコモビジネスWi-Fiパスワード」は、「ドコモビジネスWi-Fi設定サイト」で確認できます。
- ドコモビジネスWi-Fiのご契約をされている方のみアクセス可能です。
- ご確認には、ビジネスdアカウントでのログインが必要です。
![]() ①ドコモビジネスWi-Fi設定サイトへアクセスします。
①ドコモビジネスWi-Fi設定サイトへアクセスします。
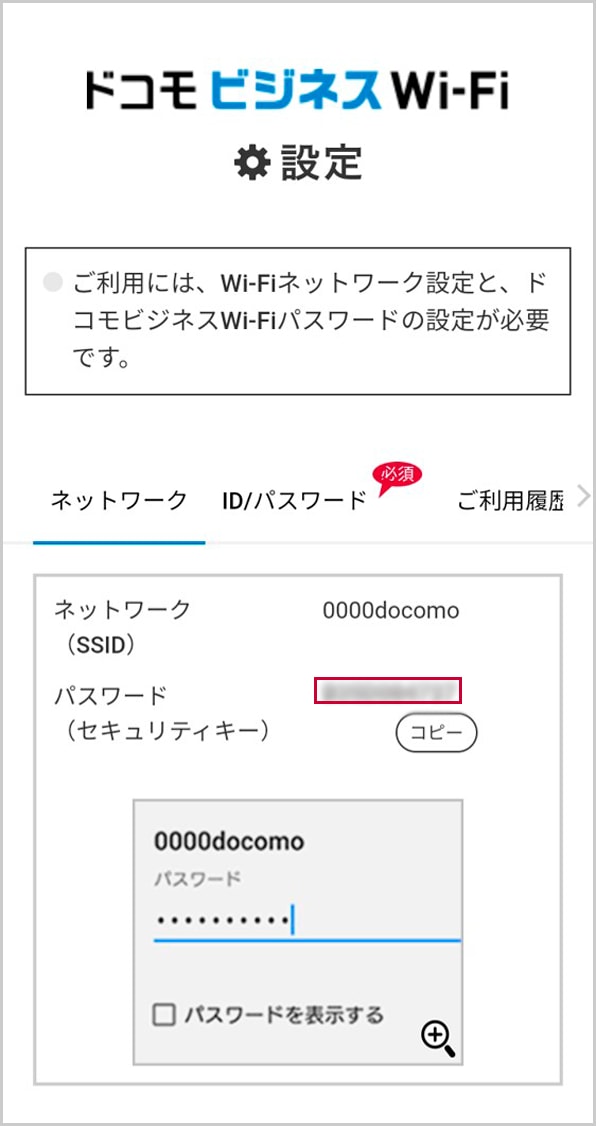
②「ネットワーク(SSID)」「パスワード(セキュリティキー)」を確認します。
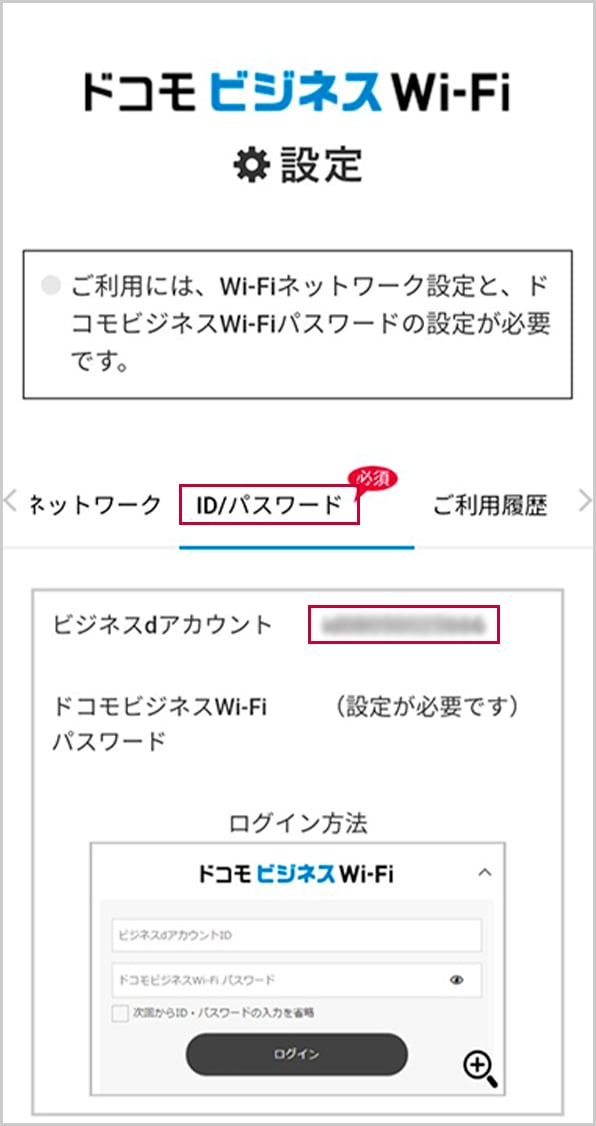
③「ID/パスワード」タブで「ビジネスdアカウントのID」「ドコモビジネスWi-Fiパスワード」を確認します。
- ドコモビジネスWi-Fiパスワード未設定の方は(設定が必要です)と表示されます。
「パスワードを設定する」ボタンを押下し、ドコモビジネスWi-Fiパスワードを設定してください。
ログイン方法
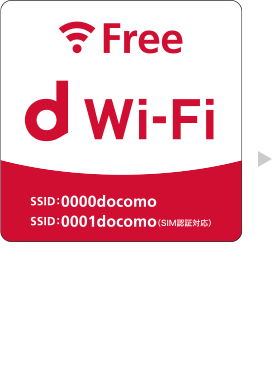
【1】提供スポットに入ります。
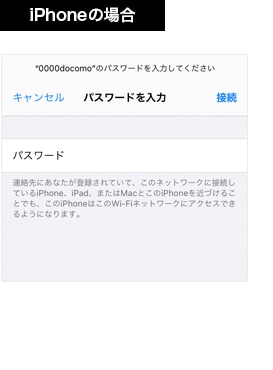
【2 iPhoneの場合】「設定」→「Wi-Fi」で0000docomoをタップし、パスワード(セキュリティキー)を入力し、接続をタップします。
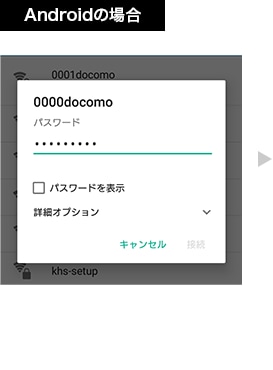
【2 Androidの場合】「設定」→「ネットワークとインターネット」で0000docomoをタップし、パスワード(セキュリティキー)を入力し、接続をタップします。
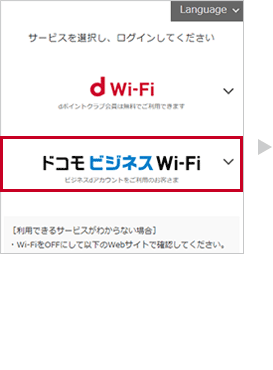
【3】「ドコモビジネスWi-Fi」をタップします。(*2)
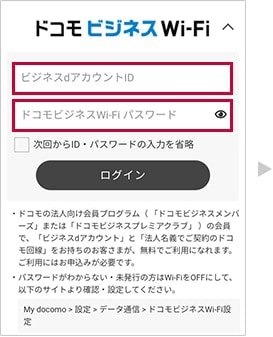
【4】ビジネスdアカウントのID、ドコモビジネスWi-Fiパスワードを入力します。 ログイン情報を保存する場合は、チェックボックスにチェックを入れます(*3)
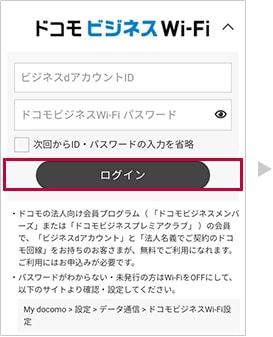
【5】「ログイン」をタップします。
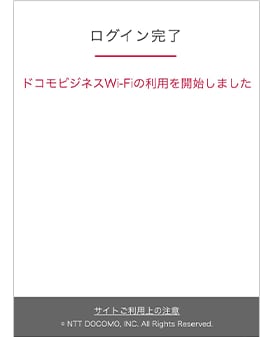
【6】ログイン完了画面が表示され、ドコモビジネスWi-Fiに接続します。
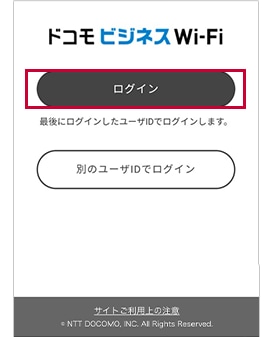
【4】でログイン情報を保存した場合、次回の接続では、ビジネスdアカウントのIDとドコモビジネスWi-Fiパスワードが不要になります(*4)
※注意:キャッシュ削除を行うことで、保存された情報がブラウザ上から削除されることがあります。
*3 ログイン情報を保存しない場合は、【4】のチェックを外します。この場合、次回のログイン時もビジネスdアカウントのIDおよびドコモビジネスWi-Fiパスワードの入力が必要です。
*4 ビジネスdアカウントのID、ドコモビジネスWi-Fiパスワードの保存期間は、最大30日間です。
- ご利用の機種によっては、ドコモビジネスWi-Fiスポットに入ると自動的にログイン画面が表示されます。
- 一部機種ではWeb認証をご利用になれない場合があります。
お問い合わせ
- Apple、Appleのロゴ、AirPlay、AirPods、Apple Music、Apple Pay、Apple Pencil、Apple TV、Apple Watch、Face ID、FaceTime、iBooks、iPad、iPhone、iTunes、Lightning、Magic Keyboard、MagSafe、Siri、Touch ID、TrueDepth、True Toneは、米国および他の国々で登録されたApple Inc.の商標です。iPhoneの商標は、
 アイホン株式会社のライセンスにもとづき使用されています。App Store、Apple Arcade、AppleCare、iCloudは、Apple Inc.のサービスマークです。TM and © 2021 Apple Inc. All rights reserved.
アイホン株式会社のライセンスにもとづき使用されています。App Store、Apple Arcade、AppleCare、iCloudは、Apple Inc.のサービスマークです。TM and © 2021 Apple Inc. All rights reserved. - IOSは、Ciscoの米国およびその他の国における商標または登録商標であり、ライセンスに基づき使用されています。
- 「Android」は、Google LLC の商標または登録商標です。
- 「Wi-Fi」は、Wi-Fi Allianceの商標または登録商標です。



 JP
JP















