BizFAX スマートキャスト
BizFAX
スマートキャスティング
ツールのダウンロード
ファイルのダウンロード
対応OS
- Microsoft Windows 10 日本語版(32 bit/64 bit)
- Microsoft Windows 7 日本語版(32 bit/64 bit)
ダウンロード
BizFAX スマートキャスティングツール(バージョン1.1.1)
 BFSCTSetup.exe
(EXE 8,665KB)
BFSCTSetup.exe
(EXE 8,665KB)
※BizFAX スマートキャスティングツールのインストールには、マイクロソフト社の「.NET Framework Version 3.5 SP1」と「Microsoft Visual C++ 2010 ランタイムライブラリ(x86)日本語版」がご使用のパソコンにあらかじめインストールされている必要があります。インストールされていない場合は、インストーラからダウンロードすることができます。マイクロソフト社からの自動ダウンロード・インストールが難しい場合は下記よりダウンロードしてください。
.NET Framework Version 3.5 SP1
 dotnetfx35setup.exe
(EXE 2,891KB)
dotnetfx35setup.exe
(EXE 2,891KB)
Microsoft Visual C++ 2010 ランタイムライブラリ(x86)日本語版
 vcredist_x86.exe
(EXE 4,955KB)
vcredist_x86.exe
(EXE 4,955KB)
インストールの流れ
BizFAXスマートキャスティングツールのインストールは以下の3つのパートに大きく分かれます。
- 必須モジュールの確認とインストール
- BizFAXスマートキャスティングツール本体のインストール
- プリンタドライバ(Fax Document Converter)のインストール
お使いのOSのバージョンによってそれぞれのパートで表示される画面が異なることがありますが、基本的な流れは変わりません。インストールに当たっては、全てのOSで管理者(Administrator)権限が必要となります。
インストールファイル(BFSCTSetup.exe)を起動しますと、まずは必須モジュールがインストールされているかどうかを確認します。この時、下記のモジュールがインストールされていない場合はプログラム本体のインストールに先立ってそれぞれダウンロード・インストールされます。
- Microsoft .NET Framework 3.5 SP1(Windows 7では標準でインストールされています)
- Microsoft Visual C++ 2010 ランタイムライブラリ(x86)
Windows 10で.NET Framework 3.5 SP1がインストールされていない場合
1. .NET Framework SP1のライセンス条項が表示されます。内容を確認し「同意する」ボタンをクリックします。
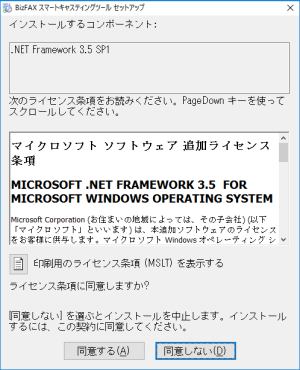
Visual C++ 2010 ランタイムライブラリがインストールされていない場合(Windows 10、Windows 7共通)
2. Visual C++ 2010 ランタイムライブラリのインストール確認メッセージが表示されるので「インストール」ボタンをクリックします。
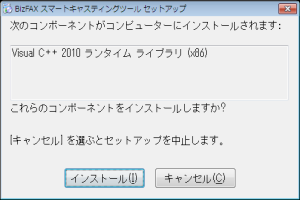
〔ご注意ください!〕
Microsoft Visual C++ 2010 ランタイムライブラリの英語版や、より新しいバージョンが既にインストールされている場合にエラーが発生いたします。その際にはお手数ですがインストール済みのライブラリを一度アンインストールしてからお試しください。また64ビットOSをご利用の場合でも、32ビット版のライブラリが必要となります。
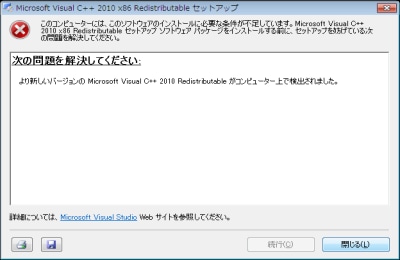
必要なファイルはマイクロソフト社のウェブサイトから自動的にダウンロードされます。
※セキュリティポリシーの都合等でMicrosoft社からの自動ダウンロード・インストールが難しい場合には下記URLより必要なファイルをダウンロードし、インストールしてください。
 Microsoft .NET Framework 3.5 SP1
Microsoft .NET Framework 3.5 SP1dotnetfx35setup.exe (EXE 2,891KB)
3. .NET Framework 3.5 SP1よりも先にVisual C++ 2010 ランタイムライブラリのインストールが始まります。ユーザーアカウント制御の確認画面では「はい」ボタンをクリックします。
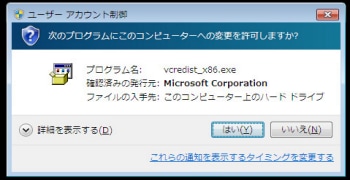
4. Visual C++ 2010 ランタイムライブラリのライセンス条項が表示されます。内容を確認し「同意する」チェックボックスにチェックした上で「インストール」ボタンをクリックします。
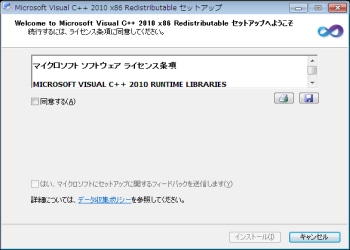
5. 完了メッセージが表示されたら「完了」ボタンをクリックします。
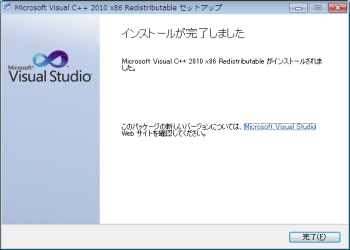
Windows 10で.NET Framework 3.5 SP1がインストールされていない場合
6. 引き続き.NET Framework 3.5 SP1のインストールが始まります(未インストールの場合)。ユーザーアカウント制御の確認画面では「はい」ボタンをクリックします。
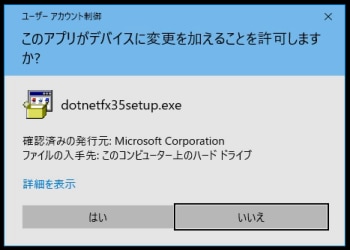
お使いのPCによっては以下のメッセージが表示されることがあります。その場合は「この機能をダウンロードしてインストールする」をクリックしてください。
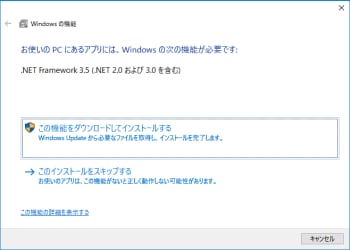
完了すると以下のメッセージが表示されますので「閉じる」ボタンをクリックします。
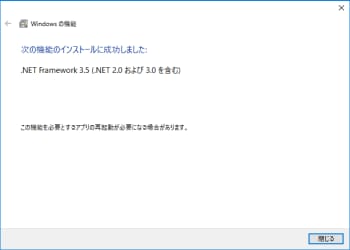
【Windows 10、Windows 7共通】
7. 必要なモジュールが既にインストールされている場合や、必要なモジュールのインストールが終わりますと、BizFAXスマートキャスティングツール本体のインストールが始まります。
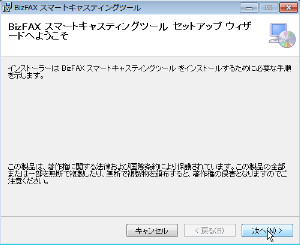
8. ライセンス条項をご覧いただいた上で「同意する」ラジオボタンをチェックしますと次に進めるようになります。
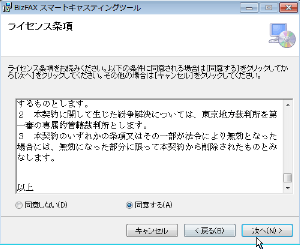
9. 「次へ」ボタンをクリックします。インストールフォルダは可能な限り変更しないでください。
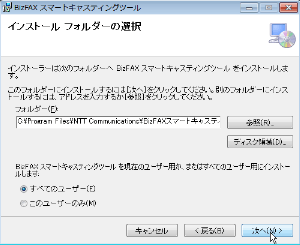
〔ご注意ください!〕
インストール場所を変更しますと、プリンタドライバ(Fax Document Converter)連携機能が動作しなくなります。インストール場所を変更する場合には、後述の「プリンターの設定について」をご参照ください。
10. 「次へ」ボタンをクリックします。
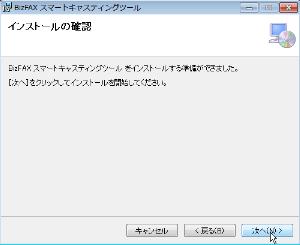
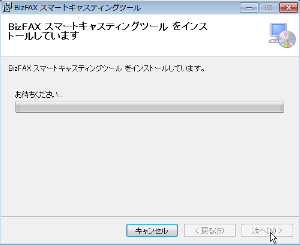
11. ユーザーアカウント制御の確認画面では「はい」ボタンをクリックします。
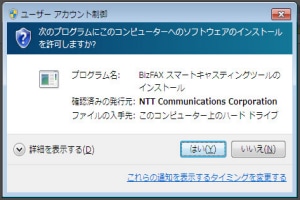
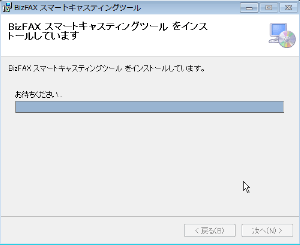
12. BizFAXスマートキャスティングツール本体のインストールが終わりますと、さらにプリンタドライバのインストールが始まることをお知らせするメッセージボックスが表示されます。
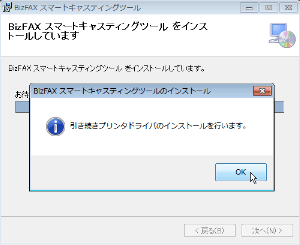
13. 「OK」ボタンをクリックしてプリンタドライバ(FAX Document Converter)をインストールします。
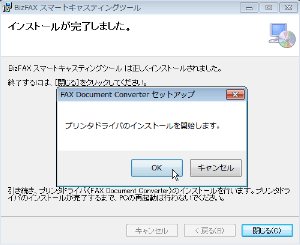
〔ご注意ください!〕
「FAX Document Converter セットアップ」の画面が、BizFAXスマートキャスティングツールのインストール画面の陰に隠れてしまうことがあります。その場合には、BizFAXスマートキャスティングツールのインストール画面(「インストールが完了しました」画面)の「閉じる」ボタンをクリックして閉じてください。セットアップ画面が表示されます。
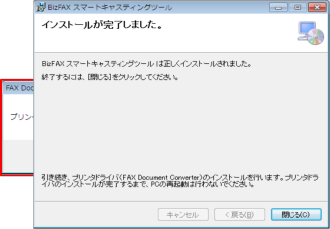
14. 画面に従って操作を進めていただきますと、プリンタドライバのインストールが完了いたします。「OK」ボタンをクリックします。続いて「閉じる」ボタンをクリックしますとすべてのインストールが完了いたします。
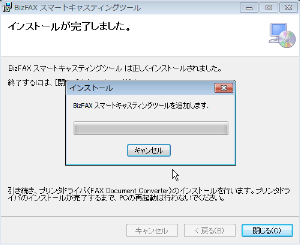
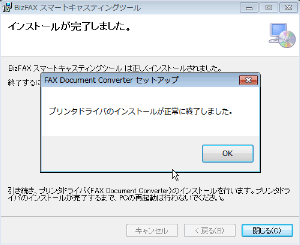
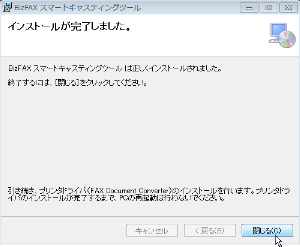
以前のBizFAX スマートキャスティングツールがインストールされている場合
15.以前のバージョンの「BizFAX スマートキャスティングツール」がインストールされている場合、以下のメッセージが表示されます。
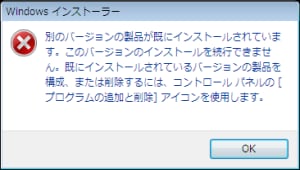
その場合は「コントロール パネル」の「プログラムのアンインストール」をクリックしてください。
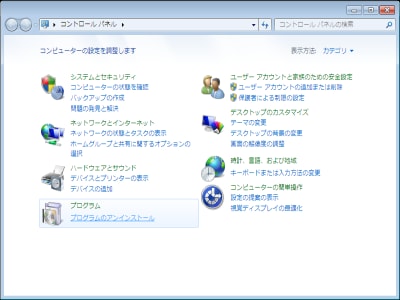
「BizFAXスマートキャスティングツール」をダブルクリックすると確認メッセージが表示されます。「はい」ボタンをクリックします。
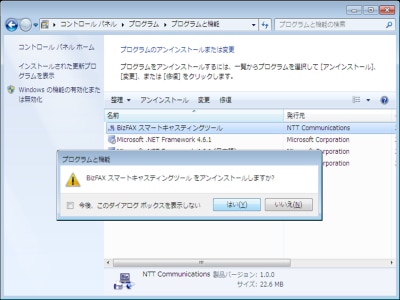
〔ご注意ください!〕
BizFAXスマートキャスティングツールのバージョン1.0.0と1.1.0以降とでは、アンインストール時に表示されるユーザーアカウント制御の確認画面が異なります。どちらの場合でも「はい」ボタンをクリックします。
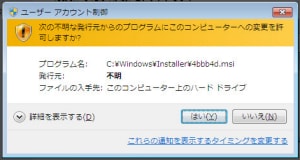
バージョン1.0.0の場合
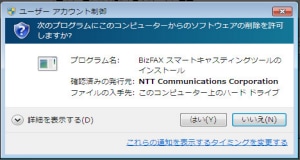
バージョン1.1.0以降の場合
しばらく待ちますとアンインストールが完了いたします。
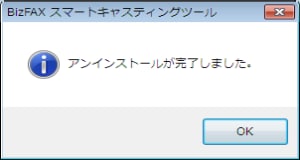
プリンターの設定について
16.「BizFAX スマートキャスティングツール」のインストール先を変更した場合は、以下の手順にてプリンターの設定を変更してください。
コントロールパネルからプリンター「BizFAX スマートキャスティングツール」を開き、メニューの「プリンター」から「プロパティ」をクリックします。
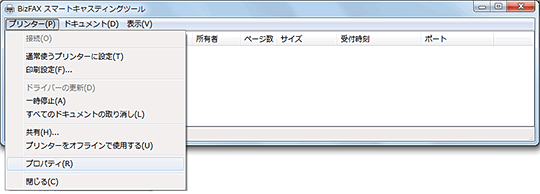
「デバイスの設定」タブをクリックし、「連携操作の標準アプリ」右側の「参照」ボタンをクリックします。
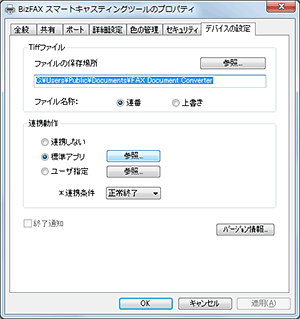
「起動アプリケーション」の欄のフォルダを、変更したインストール先に修正して「OK」ボタンをクリックしてください。
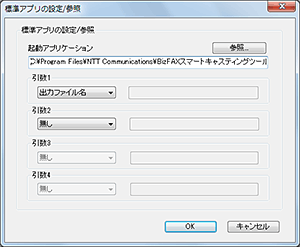
S/MIME証明書のインストールについて
17.BizFAX スマートキャストの証明書を表示し、「証明書のインストール」ボタンをクリックします。

「証明書のインポート ウィザード」が始まりますので「次へ」ボタンをクリックします。
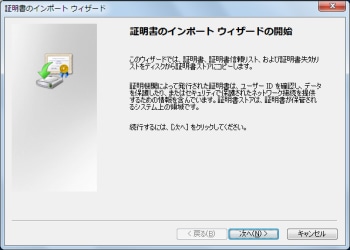
「証明書をすべて次のストアに配置する」ラジオボタンをチェックし、「参照」ボタンをクリックして「ほかの人」を選んで「次へ」ボタンをクリックします。
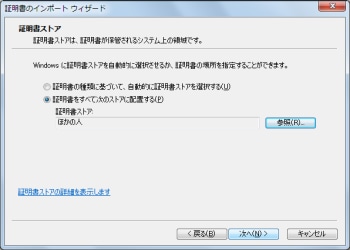
「完了」ボタンをクリックしますと、インポートが完了します。
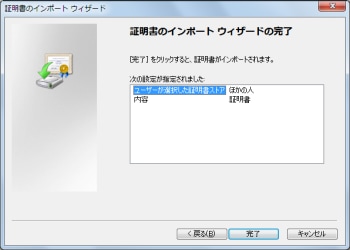
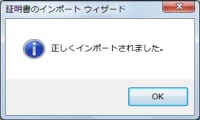
BizFAXスマートキャスティングツール 改版履歴
| バージョン | 公開日 | 概要 | |
|---|---|---|---|
| 1.1.1 | 2019年03月8日 | 宛先に050番号指定可能 | |
| 1.1.0 | 2017年05月12日 | Windows 7/10対応 | |
| 1.0.0 | 2012年10月22日 | 初版公開 |
|



 JP
JP




















