BizFAX スマートキャスト
TG Driver
BizFAX スマートキャストのインターネット接続型で
メールに添付することの出来ない形式のファイルを
送信可能にするソフトウェアです。
TG Driverとは
TG Driverは、インターネット接続型/閉域接続型でご利用いただけるBizFAX スマートキャスト送信用のサポートツール(無料)です。
- プリンタに印刷する感覚でBizFAX スマートキャストに送信できるソフトウェアです。
- BizFAX スマートキャストでメールに添付できないファイル形式も「TG Driver」を使用することで送信可能となります。(ExcelやPowerPoint、ビットマップなどのファイルを送信できます。)
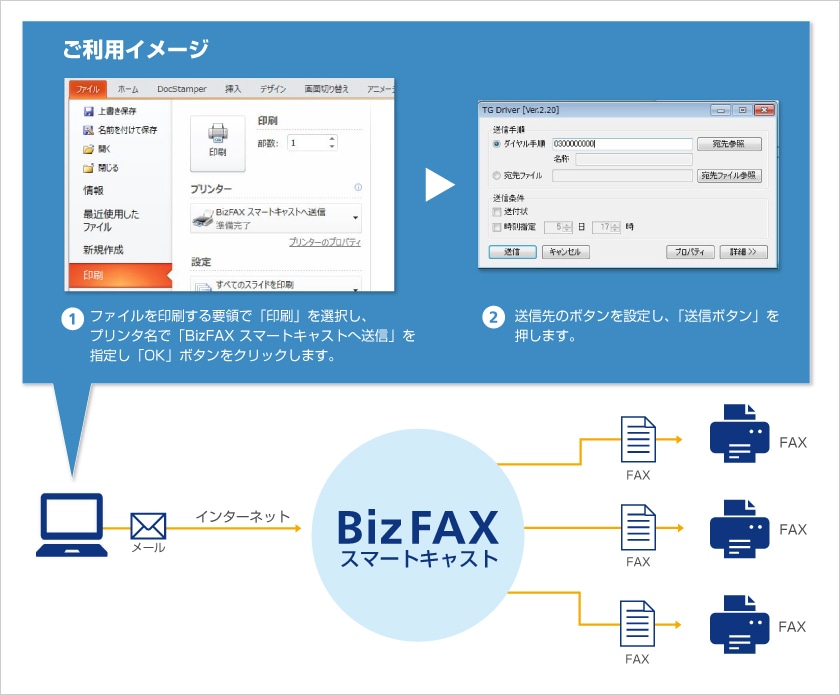
- ファイルを印刷する要領で「印刷」を選択します。
- プリンタ名で「BizFAX スマートキャストへ送信」を指定し、「OK」ボタンをクリックします。
- 送信先のボタンを設定し、「送信」ボタンを押します。
TG Driver利用のメリット
- 通常のメール本文に記述するユーザーID・パスワードの記述が不要です。(インストール時のみ設定が必要です。)
- 文書をプリンタに印刷する感覚で BizFAX スマートキャストへ送信できます。
- BizFAX スマートキャスト対応のファイル形式はもちろん、未対応のファイル形式(ExcelやPowerPoint、ビットマップなど)も作成画面上から送信できます(アプリケーションに印刷機能が必要です)。
ご利用条件
TG Driverをご利用になるためには、BizFAX スマートキャスト「インターネット接続型または閉域接続型」サービスのご契約が必要です。
TG Driverでは送信のみ行うことができます。BizFAX スマートキャストからの各種通知メールはお使いの電子メールソフトで受信する必要があります。
動作環境
本ソフトウェアをご利用するためには以下の環境が必要です。
| ソフトウェア | Microsoft Windows 11日本語版 Microsoft Windows 10日本語版 |
|---|---|
| ハードウェア | 上記ソフトウェアの動作するコンピュータ |
| その他 | SMTPによるEメール送信が可能な環境 ※smtp over SSL/TLSは未対応 |
※Microsoft,Windowsは米国マイクロソフト社の商標です。
対応機能一覧
TG Driverが対応しているサービスは、下表よりご確認いただけます。
インターネット接続型・ 閉域接続型 機能名称 |
ダイヤル手順発信 | 宛先ファイル発信 | |
|---|---|---|---|
| テスト送信 | ○(対応) | ×(非対応) | |
| 電話番号指定同報 | ○(対応) | ×(非対応) | |
| 宛先リスト同報 | ○(対応) | ×(非対応) | |
| 宛先ファイル同報 | ×(非対応) | ○(対応) | |
| 再送信 | ×(非対応) | ×(非対応) | |
| 時刻指定送信 | 発信 | ○(対応) | ○(対応) |
| 取消 | ×(非対応) | ×(非対応) | |
| 着信課金機能 | ○(対応) | ×(非対応) | |
| ファクシミリ案内 | 登録・更新 | ○(対応) | ×(非対応) |
| 確認 | ×(非対応) | ×(非対応) | |
| 消去 | ×(非対応) | ×(非対応) | |
| 一般情報取り出し | ×(非対応) | ×(非対応) | |
| IP課金情報取り出し | ×(非対応) | ×(非対応) | |
| セキュリティメール機能 | ×(非対応) | ○(対応) | |
| カスタマデータの登録 | ×(非対応) | ×(非対応) | |
ご利用方法
操作手順
1. 送信したいファイルをお使いのアプリケーション(Excel、PowerPoint、ビットマップなど)で開き、通常の印刷の手順で「BizFAX スマートキャストへ送信」プリンタに印刷します。すると下のようなダイアログボックスが表示されます。

2. ここで、BizFAX スマートキャストのダイヤル手順(相手先FAX番号など)を入力するか、または宛先ファイル(送信宛先を記述したリストファイル)を指定します。
3. 送信ボタンをクリックするとBizFAX スマートキャストへ送信され、指定した宛先のFAX端末へ文書ファイルが出力されます。
ご利用にあたっての注意点
送信するファイルが指定枚数かどうかを必ず送信前に確認してください。 特に複数宛先へ送信する場合、料金は1枚あたりの通信料×枚数×宛先件数となるため、指定枚数の誤りにはくれぐれもご注意ください。
送信するファイル数の確認方法
2通りの確認方法があります。
【確認方法1】印刷プレビューで確認
1. 上記ダイアルログボックスが表示されたら「詳細」ボタンを押すと下記画面が表示されます。

2. 送信するファイルが表示されますので、そのファイルを選択する。
3. 「表示」ボタンを押すと印刷プレビューが表示されますので、指定枚数であることを確認してください。
【確認方法2】テスト送信で確認
1. 上記ダイアルログボックス のダイヤル手順で「#113」と入力し、送信ボタンを押す。

2. 設定されてあるMailBOXから受信し、イメージファイルを起動し指定枚数であることを確認してください。
※詳しいご利用方法はTG Driverのヘルプファイルを参照してください。また、ダイヤル手順はご利用の手引きを参照してください。
本ソフトウェア(オブジェクトプログラム、マニュアル)を使用する前に、ライセンス契約書の条件を十分ご確認ください。この契約に、ご同意いただけない場合には、本ソフトウェアをご使用にならずコピーも含め全てを破棄してください。
ライセンス契約書
本ソフトウェア(オブジェクトプログラム、マニュアル、およびこの契約書)の著作権は、NTTコミュニケーションズ株式会社に帰属します。NTTコミュニケーションズ株式会社は、本ソフトウェアを自己の占有下に置いた者(以下ライセンシーといいます)と、本ソフトウェアの非独占的かつ無償の権利許諾に関し、以下の通り本契約を締結します。
第1条(契約の成立、効力、および終了)
ライセンシーが本ソフトウェアに含まれるプログラムを使用した時、ライセンシーは本契約の締結を承諾したものとみなされます。ここで、プログラムを使用するというのは、プログラムをPCなどの電子計算機上で実行させることをいいます。
ライセンシーが本ソフトウェアに含まれるプログラムを使用しないと決めた時には、本契約は終了します。NTTコミュニケーションズ株式会社は、ライセンシーに対して個別に通知することにより、又はNTTコミュニケーションズ株式会社が選択する発行部数10万部以上の定期刊行物にその旨を公表することにより、NTTコミュニケーションズ株式会社が定める期限をもって本契約を終了させることができます。但し、それ以前に本条第2項によって本契約が終了することを妨げません。 ライセンシーが本契約の締結を承諾した時点ですでに本条第3項に定める期限を経過していた場合は、本契約は直ちに終了するものとします。 本条第3項又は第4項により本契約が終了した場合は、ライセンシーは速やかに本ソフトウェアおよびライセンシーが占有する本ソフトウェアのすべての複製物を消去します。
ライセンシーは、いかなる理由によるものであれ、本ライセンスの終了についてNTTコミュニケーションズ株式会社に対し補償金その他の支払いを求めることはできません。
第2条(許諾事項・禁止事項)
ライセンシーはNTTコミュニケーションズ株式会社が提供するBizFAX スマートキャスト(インターネットFAXソリューション)サービスの利用を目的とする場合に限り、本ソフトウェアに含まれるプログラムを無償で使用することができます。
ライセンシーは、本ソフトウェアを複製することはできません。
ライセンシーは、本ソフトウェアに含まれるプログラムに対して、逆アセンブルなどのリバースエンジニアリング(解析して人間が読み取り可能な形に変換すること)を行うことはできません。
第3条(免責)
NTTコミュニケーションズ株式会社は、ライセンシーに対し、本ソフトウェアの一切の動作保証および瑕疵保証をしません。
NTTコミュニケーションズ株式会社は、ライセンシーに対し、本ソフトウェアに関するいかなる技術的役務の提供義務も負いません。
NTTコミュニケーションズ株式会社は、ライセンシーが本ソフトウェアに起因して被ったいかなる損害に対しても責任を負いません。
第4条(その他)
本契約は、日本国法に準拠し、日本国法に基づいて解釈されます。
本契約に関連してNTTコミュニケーションズ株式会社とライセンシー間で生ずる一切の紛争は、東京地方裁判所をもって第一審の専属管轄裁判所とします。
TGDriverについてよくいただくご質問をまとめました。
以下の手順でTGDriverの「ハーフトーン カラーの調整」を行ってください。
一時的に変更する場合
Windows XPの標準アプリケーション「ペイント」で絵を開いた例で説明します。
- [ファイル(F)]-[印刷(P)]の手順で[印刷ダイアログボックス]を開きます。
- [プリンタの選択]で[BizFAX スマートキャストへ送信]が選択されていることを確認します。
- [詳細設定(R)]を選択して[印刷設定ダイアログボックス]を開きます。
- [印刷品質タブ]をクリックします。
- [画質調整]をクリックして[ハーフトーン カラーの調整]を開きます。
- [明るさ]ゲージを調整してください。数値を大きくするほど網掛けは薄くなります。

※ここでの設定は一時的なものですのでデフォルトを変更したい場合は、次の「標準を変更する場合」の手順で濃度を変更してください。
標準を変更する場合
【Windows2000の場合】
- スタートメニューから[設定]-[プリンタ]を選択します。
- 表示されたプリンタフォルダの「BizFAX スマートキャストへ送信」プリンタで右クリックし、プロパティを選択します。
- 「BizFAX スマートキャストへ送信」のプロパティが表示されたら、[印刷設定]-[詳細設定]を選択して、詳細オプションを表示します。
- [ドキュメントのオプション]の[ハーフトーンカラーの調整のプロパティ]を選択し、「明るさ」ゲージを調整してください。数値を大きくするほど網掛けは薄くなります。
【WindowsXPの場合】
- スタートメニューから[コントロールパネル]-[プリンタとその他のハードウェア]-[プリンタとFAX]を選択します。
- 表示されたプリンタフォルダの「BizFAX スマートキャストへ送信」プリンタで右クリックし、プロパティを選択します。
- 「BizFAX スマートキャストへ送信」のプロパティが表示されたら、[印刷設定]を選択して「BizFAX スマートキャストへ送信印刷設定」を表示します。
- [BizFAX スマートキャストへ送信 印刷設定]の[印刷品質]タブを右クリックしてハーフトーンカラーの調整のプロパティ]を選択し、「明るさ」ゲージを調整してください。数値を大きくするほど網掛けは薄くなります。
【WindowsVistaの場合】
- スタートメニューから[コントロールパネル]-[ハードウェアとサウンド]-[プリンタ]を選択します。
- 表示されたプリンタフォルダの「BizFAX スマートキャストへ送信」プリンタで右クリックし、プロパティを選択して「BizFAX スマートキャストへ送信のプロパティ」を表示させます。
- 「全般」タブの下方にある「印刷設定」 を右クリックして「BizFAX スマートキャストへ送信 印刷設定」ダイアログボックスを開きます。
- [印刷品質] タブをクリックして「印刷品質」画面に切り替えます。
- [画質調整]をクリックして[ハーフトーン カラーの調整]を開きます。
- [明るさ]ゲージを調整してください。数値を大きくするほど網掛けは薄くなります。
【Windows7の場合】
- スタートメニューから[コントロールパネル]-[デバイスとプリンター]を選択します。
- 表示されたプリンタフォルダの「BizFAX スマートキャストへ送信」プリンタで右クリックし、「印刷設定」をクリックします。
- [印刷品質] タブをクリックして「印刷品質」画面に切り替えます。
- [画質調整]をクリックして[ハーフトーン カラーの調整]を開きます。
- [明るさ]ゲージを調整してください。数値を大きくするほど網掛けは薄くなります。
TG Driverの用紙サイズはJis-A4サイズと若干異なるため、このような警告が発生する場合があります。以下の手順で印刷用紙サイズを変更してください。
- 該当のソフトウェアで印刷を行い、「印刷※」ダイアログボックスを表示します。
- ここでプリンタに「BizFAX スマートキャストへ送信」を選択します。
- [詳細設定(R)]を選択して[印刷設定ダイアログボックス]を開きます。
- 該当のソフトウェアの「ページ設定※」で用紙選択を行います。
※用紙変更後は文書のレイアウトが変更されるおそれがありますので必ずレイアウトを確認してください。
このあと通常の手順により「BizFAX スマートキャストへ送信」プリンタに印刷することで送信ができます。
※印の名称はご利用のソフトウェアによって異なる場合があります。
印刷画面の「バックグラウンド印刷」のチェックを外してから再度TG Driverの送信を行ってください。
TG Driverの[プロパティ]-[ユーザー]-[メールアドレス]に誤りがある場合に発生します。特にメールアドレスの@マークより後に間違いがある場合に発生します。(@マークより後が正しい場合はFaxへ出力されます)

TG Driverの[プロパティ]-[ユーザー]-[メールアドレス]に誤りがある場合に発生します。特にメールアドレスの@マークより前に間違いがある場合に発生します。(@マークより後が正しい場合はFaxへ出力されても、通知文メールを返信する先のメールアドレスが不正となり、通知文メールが届きません。)

下記のエラーメールが返却された場合

TG Driverの[プロパティ]-[ユーザー]-[お客さま番号(ユーザID)]に誤りがある場合に発生します。

下記のエラーメールが返却された場合

TG Driverの[プロパティ]-[ユーザー]-[パスワード]に誤りがある場合に発生します。

下記のエラーメッセージが表示された場合

または

TG Driverの[プロパティ]-[接続]-[メールサーバ] 、[ポート番号]、または認証の設定に誤りがある場合に発生します。

下記のWindows系OSをサポートしています。
- Windows 11
- Windows 10
- ※Windows 10/11は各エディションを含みます。
アプリケーションにはデジタル署名が付加されており、起動時にインターネットに接続して証明書の確認を行います。インターネットに接続していない環境では、証明書の確認ができないため、タイムアウトの発生まで待つことになり、起動が遅くなります。
このため、回避方法として、[コントロール パネル] → [インターネット オプション] → [インターネットのプロパティ] → [詳細設定] タブを選択し、[セキュリティ]項目の[発行元証明書の取り消しを確認する] のチェックボックスをオフ(デフォルトはオン)にしてください(下図参照)。なお、インターネットに接続している場合は、本設定を実施する必要はございません。

下記のエラーメッセージが表示された場合

セキュリティーが強化された影響です。
InternetExplorerからTG Driverを利用しての印刷する際に保護モードの影響でTG Driverの動作に制限がかけられ、標準の状態のままでは利用することができません。
保護モードを変更することにより利用することは可能となりますが、セキュリティーレベルが低くなることを了承していただいた上で保護モードの変更をお願いします。
保護モードの変更手順
1. InternetExplorerを起動します。
2. InternetExplorerの[ツール]-[インターネットオプション]の手順で「インターネットオプション」を開きます。

3. 「インターネットオプション」の[セキュリティータブ]を選択します。
4. [このゾーンのセキュリティーレベル]の「保護モードを有効にする」のチェックボックスをはずしてください。

5. InternetExplorerを一旦閉じてください。(InternetExplorerを再起動した際に上記設定が有効になります。)



 JP
JP




















