1.概要
IoTは、⽇常⽣活からビジネスの現場まで幅広く活⽤されています。特に、産業機械やプラント設備の状態監視、建機やトラクターといった産業⽤⾞両の追跡監視など、「製品の遠隔監視」は有望な活⽤例です。IoTを⽤いた遠隔監視では、遠隔地や危険区域からもリアルタイムにデータを取得できるため、コスト削減、安全性向上、迅速な対応が可能となります。
1-1.本レシピで実現できること
本記事では、Raspberry PiをIoTデバイスに⾒⽴て、IoT Connect Gatewayを経由して、計測値(メジャーメント) をThings Cloudに送信します。さらに、Things Cloudの機能を利⽤して以下の図のような簡単なシステムを構築してみます。
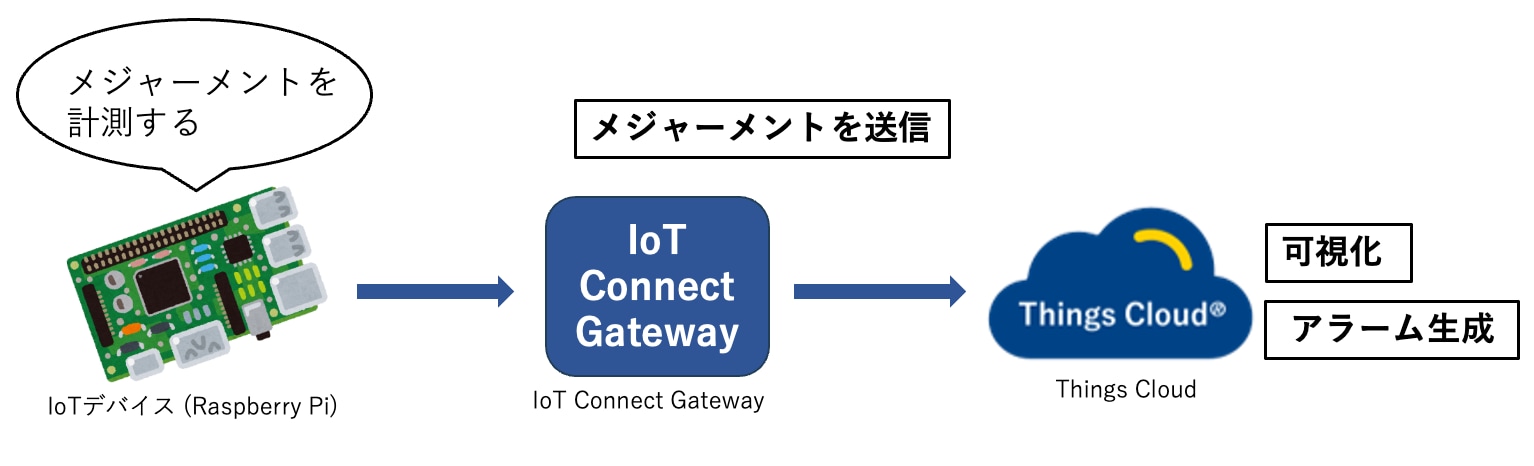
1-2.メジャーメントの活⽤例
メジャーメントは、Things Cloudが提供する機能で、例えばロボットの状態を時系列で記録し、データを視覚的に管理できます。さらに、メジャーメントをリアルタイムに処理することで、特定条件に基づくリアルタイムアラームの発⽣など、便利な運⽤機能が利⽤できます。
具体的な活⽤例として、商業施設でのロボット巡回があります。AIや5G技術を活⽤し、警備員の代わりにロボットが巡回することで、安全性を向上させつつ業務効率化を図っています。簡単な図を以下に⽰します。
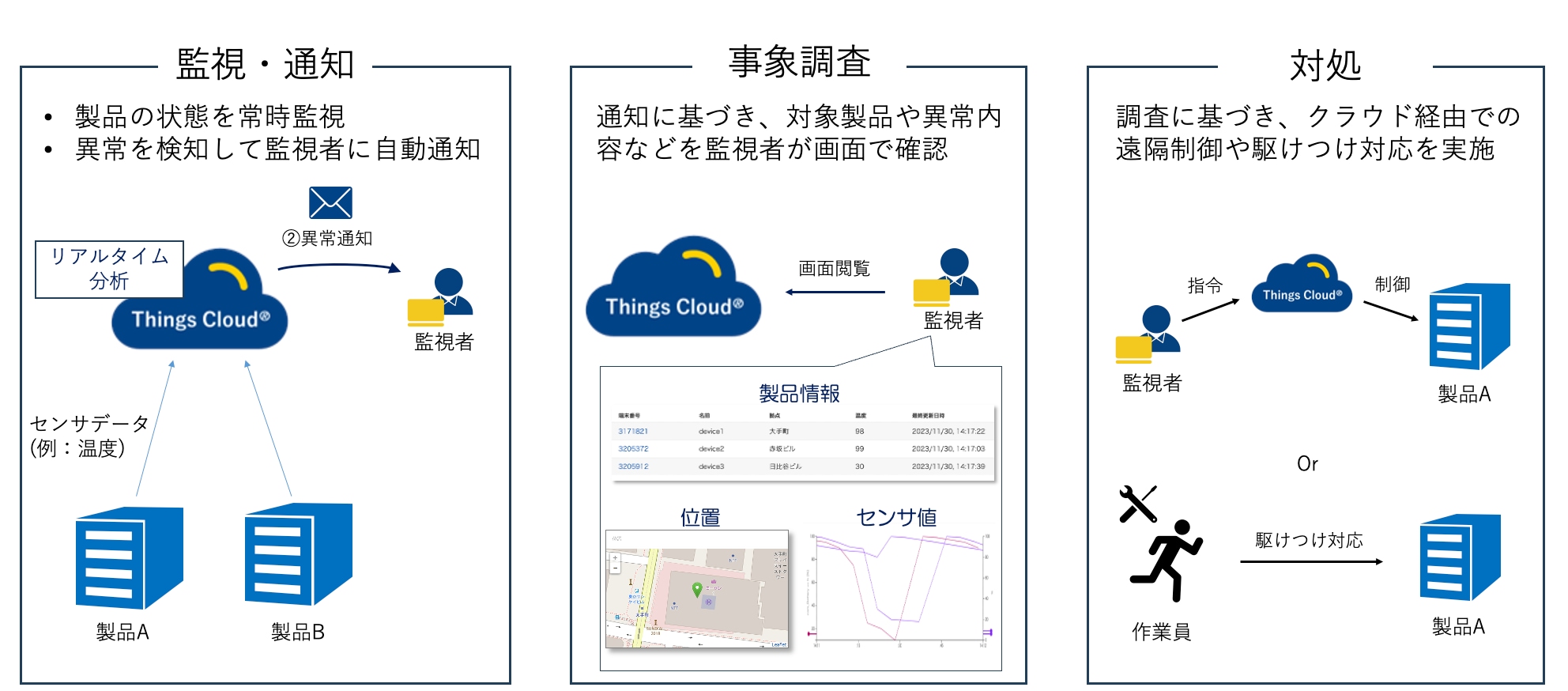
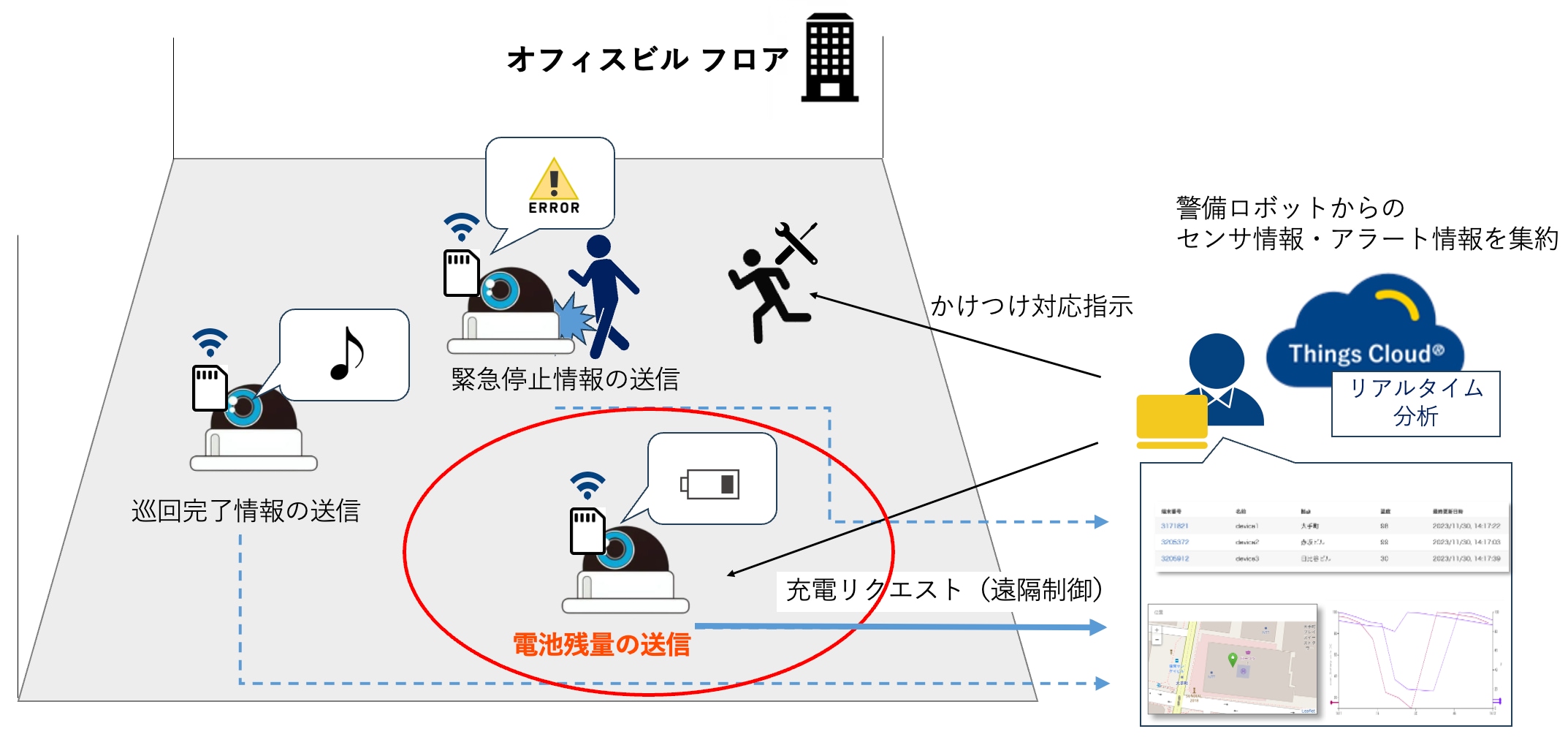
巡回ロボットは、センサデータを取得し、巡回状況やバッテリー残量(メジャーメント)、緊急停⽌アラームなどの様々な情報をThings Cloudに送信します。これらのデータは、特定条件に達した際に管理者にメール通知を⾏うなど、効率的な運⽤を可能にします。例えば、バッテリー残量が低下した場合、Things Cloudから遠隔制御で充電をリクエストすることが可能です。メジャーメントを可視化することで、データパターンや傾向を直感的に理解できます。
このソリューションでは、⼀例として以下のような画⾯を作成し、ロボットの状態をリアルタイムに把握できるようにします。 ⼀つの画⾯で⾒たい情報を⼀覧で表⽰することができるため、運⽤者はロボットの状況を⼀⽬で把握することが可能です。
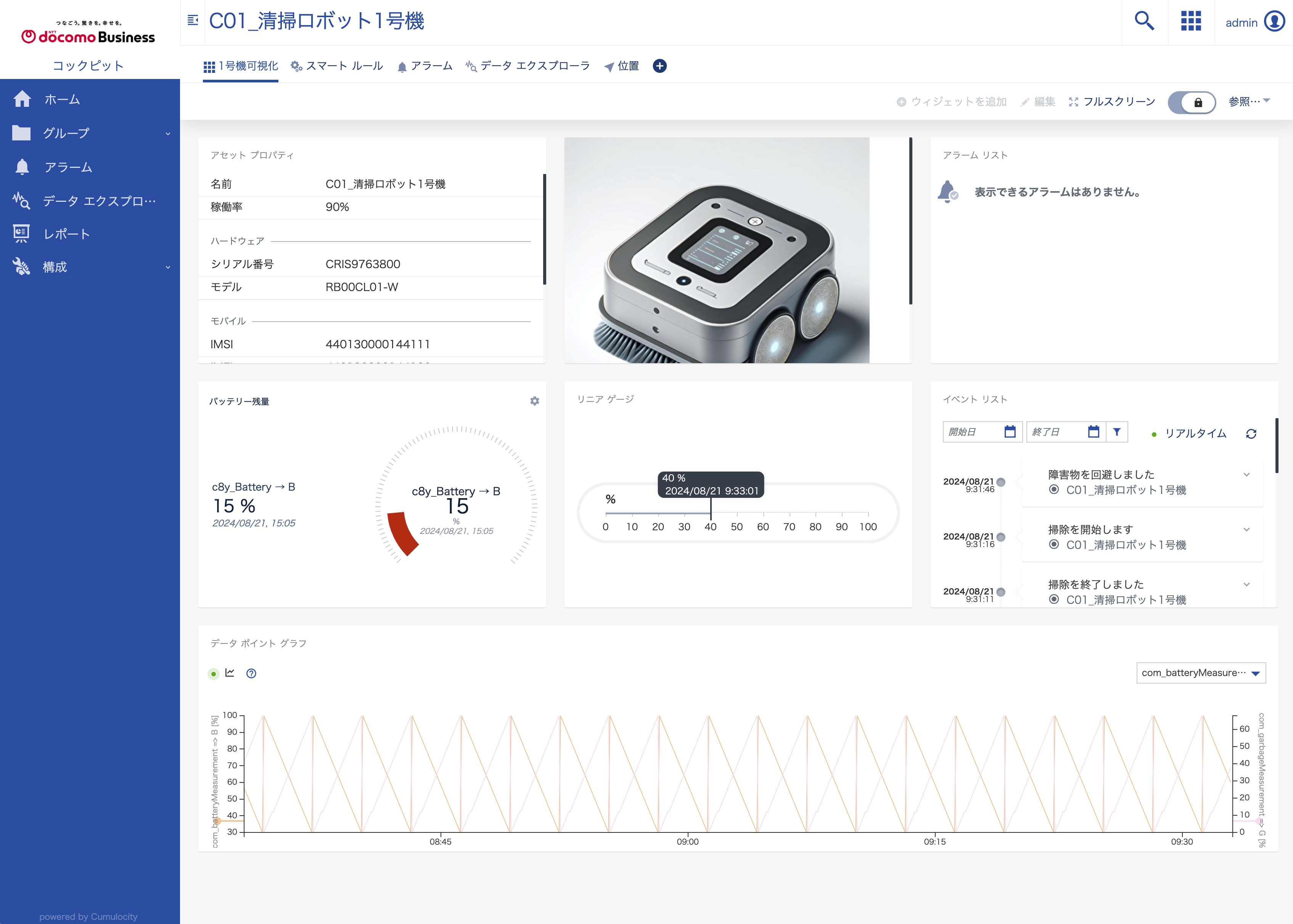
1-3.所要時間
約120分
1-4.所要費⽤
約25,500円(デバイス購⼊の初期費⽤+サービス利⽤料⾦)
1-5.使用するサービス
Things Cloud®
IoT Connect Gateway
Things Cloudとは
多様なセンサーやデバイス接続からのデータ収集・可視化・分析、デバイスの管理などIoTに必要な機能をパッケージ化したIoTプラットフォームサービスです。IoTシステムに必要な機能の9割が組み込まれており、IoTを簡単に導⼊するのに適しています。また、直感的にUIをカスタマイズ可能で⽤途に合った可視化画⾯を簡単に作成でき、さらにAPIファースト設計で柔軟なシステム連携も実現しており、幅広い使い⽅が可能なサービスとなっています。
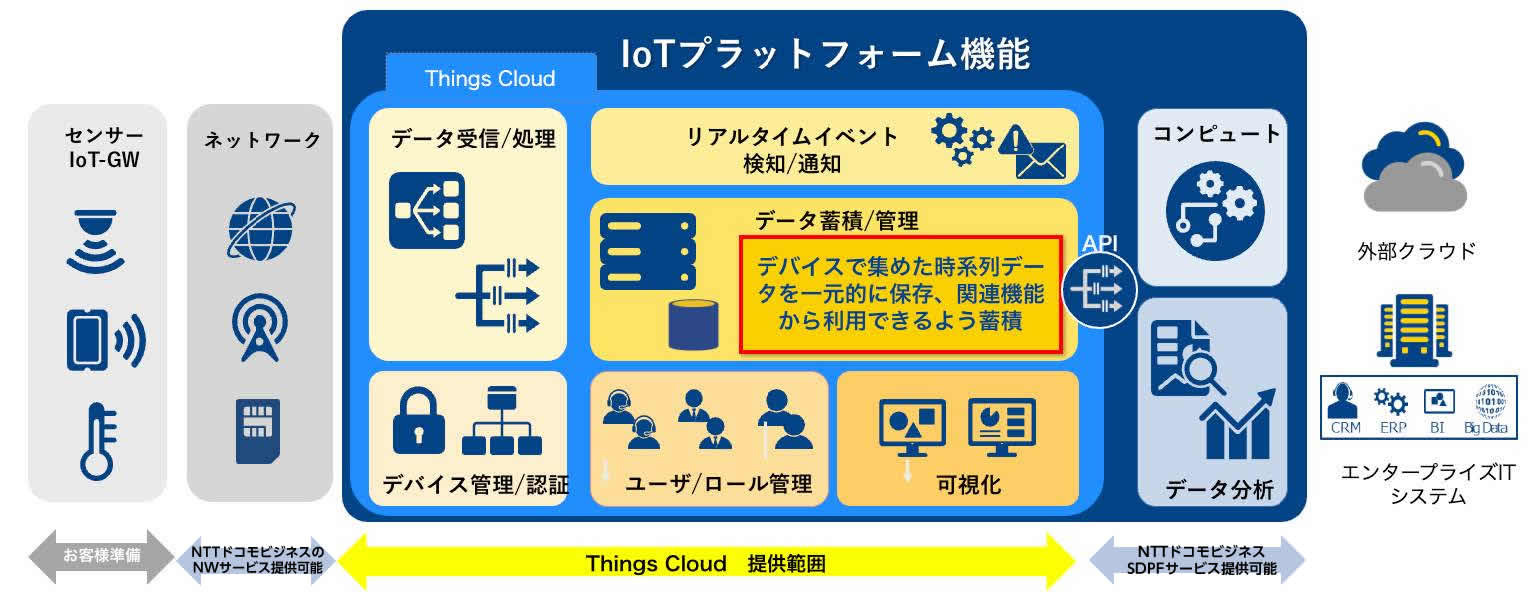
IoT Connect Gatewayとは
IoTデバイスで収集したデータをさまざまなクラウドサービスに簡単かつ安全に接続するためのソリューションです。クラウドサービスに安全にデータを送信するためには、⼀般的に暗号化処理やそれに伴うセキュリティチップ更新、接続先設定などが必要になるため、IoTデバイスの消費電⼒や通信量、運⽤コストが増⼤する原因になります。 IoT Connect GatewayはIoTデバイスに代わって暗号化処理を⾏います。また、標準で提供されるGUIやAPIを⽤いて簡単に接続先を設定することが可能となり、消費電⼒や通信量の削減と多数のIoTデバイスの効率的な運⽤管理を実現します。
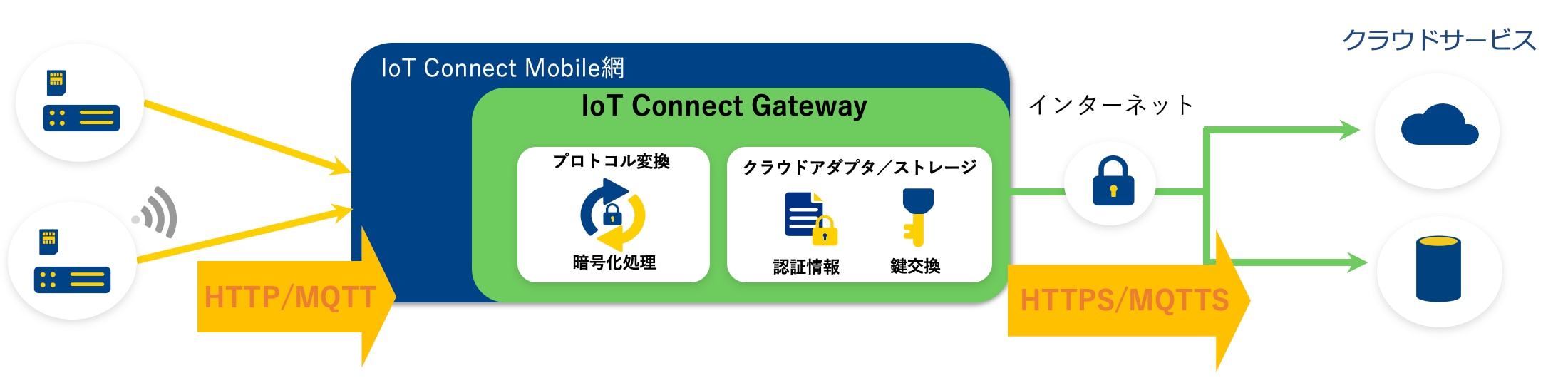
1-6.準備する物
ハードウェア
| 品名 | 数量 | 価格 | 備考 |
|---|---|---|---|
| Raspberry Pi (3以降のModel B) | 1 | 約 10,000円 | 今回はRaspberry Pi 4 Model Bを使⽤ |
| microSDカード | 1 | 約 1,000円 | 16GB以上のものを推奨 |
| microSDカードリーダー | 1 | 約 500円 | ― |
| Raspberry Pi ⽤電源アダプター | 1 | 約 1,000円 | 5V 2A以上のものを推奨 |
| PC | 1 | ― | Windows PC もしくは Macを推奨 |
| UX302NC-R | 1 | 約13,000円 | ― |
| IoT Connect Mobile Type SのSIM | 1 | ― | こちらから申込。nano SIMの場合はmicro SIMへの変換アダプタが必要 |
- ⾦額はレシピ作成の参考価格となります。

その他準備するもの
2.作業の流れ
2-1.ハードウェア構築⼿順
Raspberry PiのセットアップとNode-RED導⼊
Raspberry PiをIoTデバイスとして利⽤するために、OSのインストールとNode-REDの導⼊を⾏います。以下のレシピを参考に、Raspberry Piのセットアップとデバイス認証情報の作成を⾏ってください。
すでにセットアップ済みのRaspberry Piがある場合は、Node-REDのインストールとデバイス認証情報の作成のみを⾏ってください。
LTE対応USBモデムの接続設定
ICMS経由でIoT Connect Gatewayにデータを送信するために、上記でセットアップしたRaspberry PiにLTE対応USBモデム「UX302NC-R」を接続します。以下のレシピを参考に、USBモデムの設定を追加で⾏ってください。
IoT Connect Gatewayの設定
IoTデバイスを簡単かつ安全にクラウドに接続するサービスであるIoT Connect Gatewayを⽤いて、Raspberry Piから送信されるデータをThings Cloudに転送するための設定を⾏います。 IoT Connect Gatewayの各種設定は、専⽤のポータルサイトから⾏います。以下に専⽤のポータルサイトへのアクセス⼿順を解説します。
1. ビジネスポータルにログインし、契約⼀覧から該当の契約を選択し、さらにワークスペースを選択します。
2. 画⾯上部の「メニュー」をクリックすると、サービスの⼀覧が表⽰されます。「IoT」カテゴリから「IoT Connect Gateway」を選択し、専⽤のポータルサイトに移動します。
MQTTクライアントIDの登録
MQTTとは
MQTT(Message Queuing Telemetry Transport)は、IoTデバイス間でメッセージをやり取りするためのプロトコルです。軽量で通信速度が速く、低消費電⼒で動作するため、IoTデバイス間の通信に適しています。
IoT Connect Gatewayのポータルサイトに移動すると、契約されているSIMの⼀覧画⾯に遷移します。ここでは、データ送信元のIoTデバイスを識別するためにMQTTのクライアントIDを設定します。MQTTクライアントIDはデバイスを⼀意に⽰す任意のIDです。シリアル番号や社内の管理番号など、デバイスを管理しやすいように独⾃のIDを設定できます。
1.データ送信元のデバイスに対応するSIMの編集ボタン![]() を選択します。
を選択します。
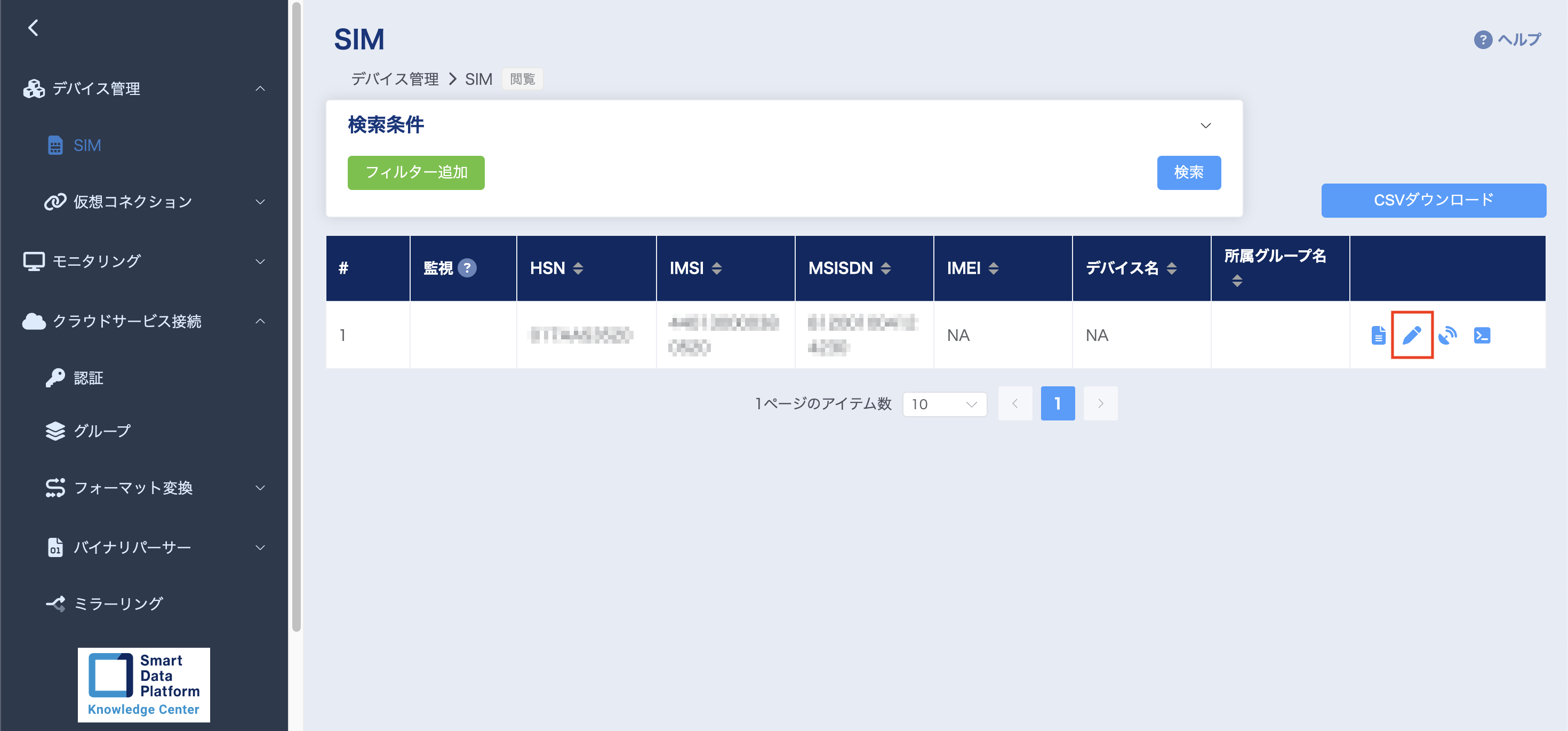
2.「Things Cloud向け設定」のトグルをオンにし、「MQTTクライアントID」に、デバイスのシリアル番号や社内の管理番号などの任意のIDを⼊⼒したら、「保存」をクリックしてください。
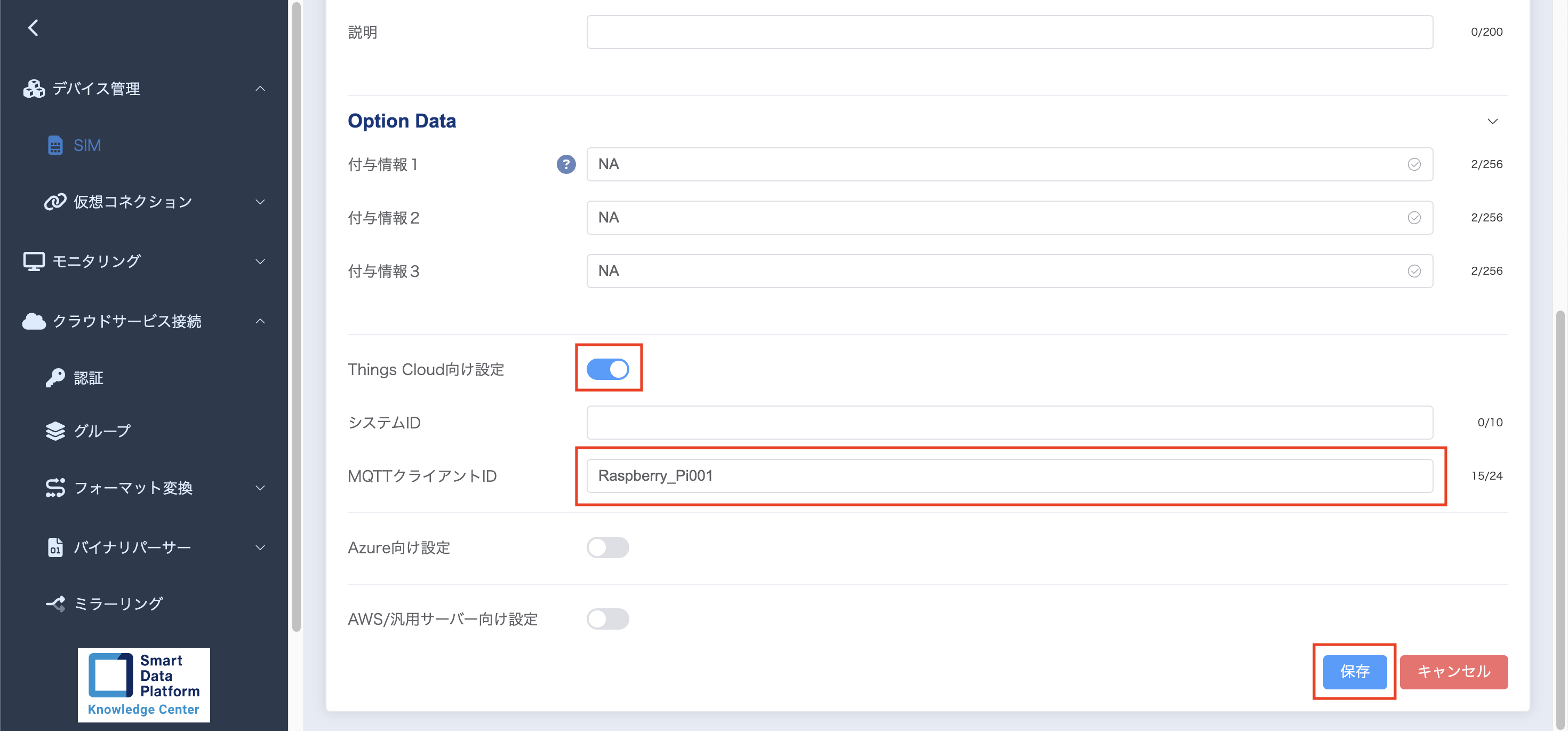
認証情報の作成
続いて認証情報を作成します。
1. 左側のメニューの「クラウドサービス接続」のプルダウンから「認証」を選択すると、認証の⼀覧画⾯が表⽰されます。「新規作成」をクリックしてください。
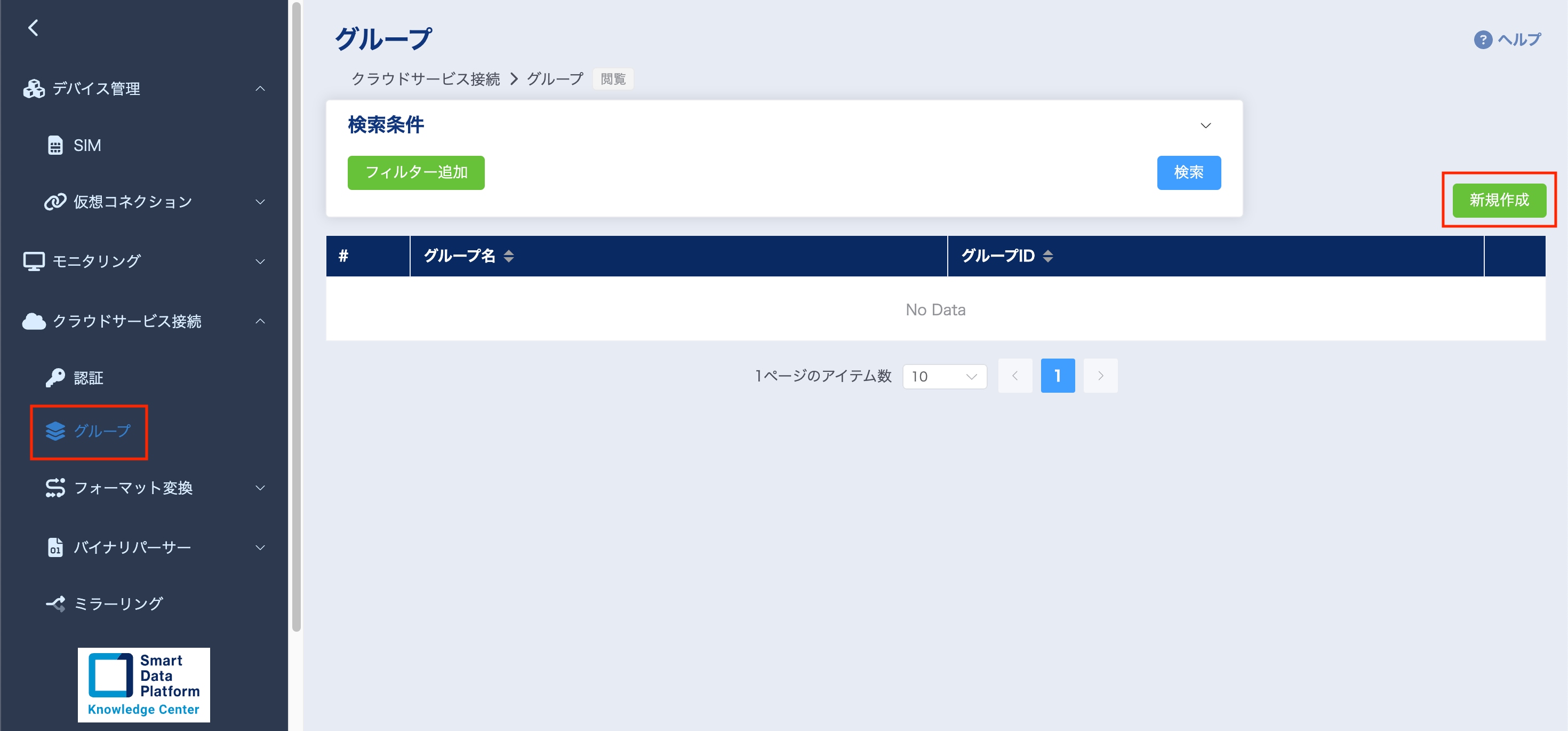
2. 認証の新規作成の設定画⾯が表⽰されたら、以下の項⽬を⼊⼒します。
| 項⽬ | ⼊⼒形式 | 説明 | 備考 |
|---|---|---|---|
| クラウド | プルダウン | Things Cloud |
― |
| 証明書種別 | プルダウン | Things IoT認証 |
― |
| 認証名 | テキストボックス | 任意の認証名 | ― |
| 説明 | テキストボックス | 任意の説明 | ― |
| Things IoT テナントID |
テキストボックス | [テナントID] |
テナントIDの確認⽅法は下記を参照 |
| Things IoT ユーザ名 |
テキストボックス | [デバイスユーザ名] |
先ほどThings Cloudで作成したデバイスユーザ名を⼊⼒ |
| Things IoT パスワード |
テキストボックス | [デバイスユーザのパスワード] |
先ほどThings Cloudで作成したデバイスパスワードを⼊⼒ |
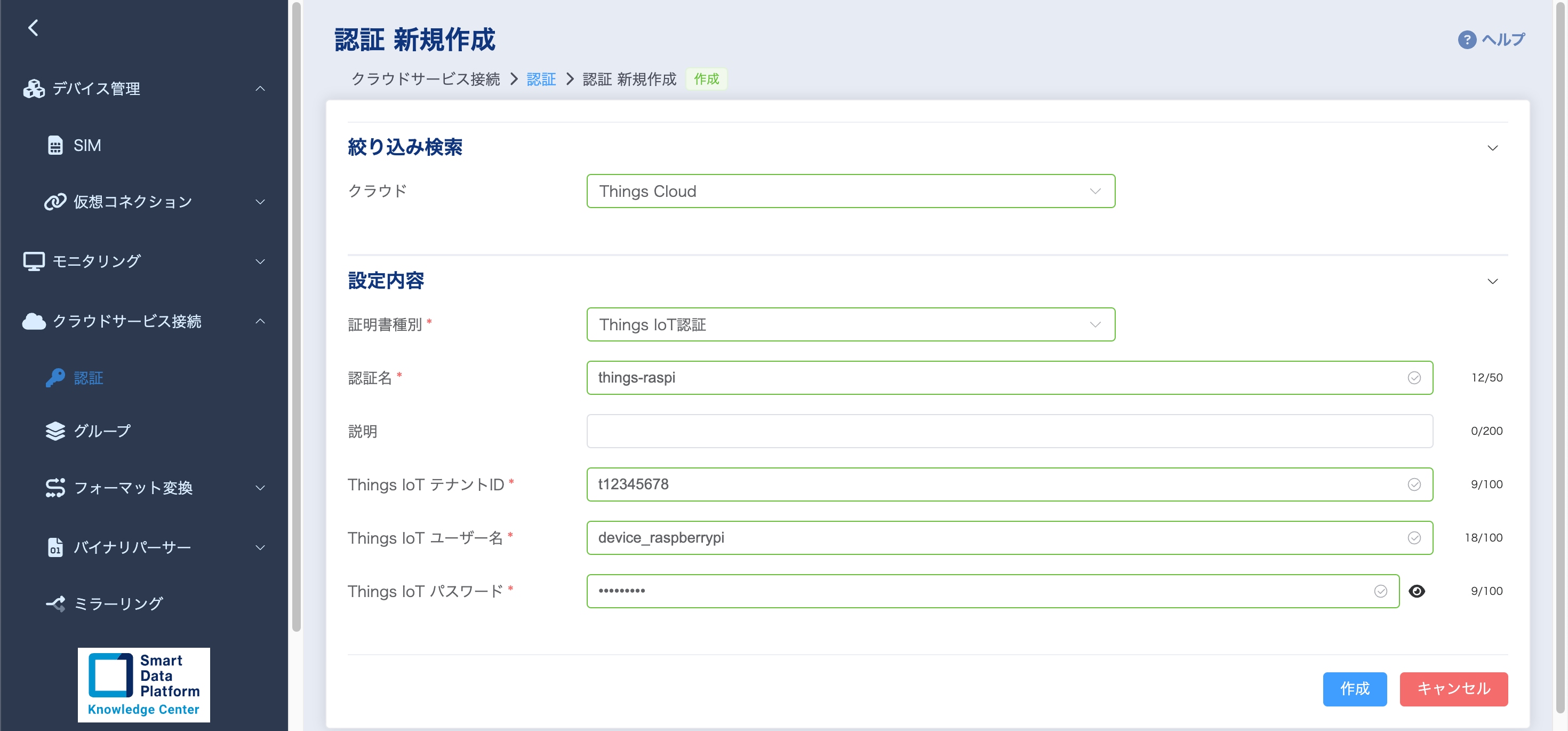
⼊⼒が終わったら、「作成」ボタンを押下します。
テナントIDの確認⽅法
Things CloudのテナントIDは、ログイン後に右上のユーザアイコンをクリックした時に表⽰されるプラットフォーム情報の中に記載されています。⼀般的に"t"から始まる英数字の⽂字列です。
※ テナントのサブドメイン部分とは異なることに注意してください。
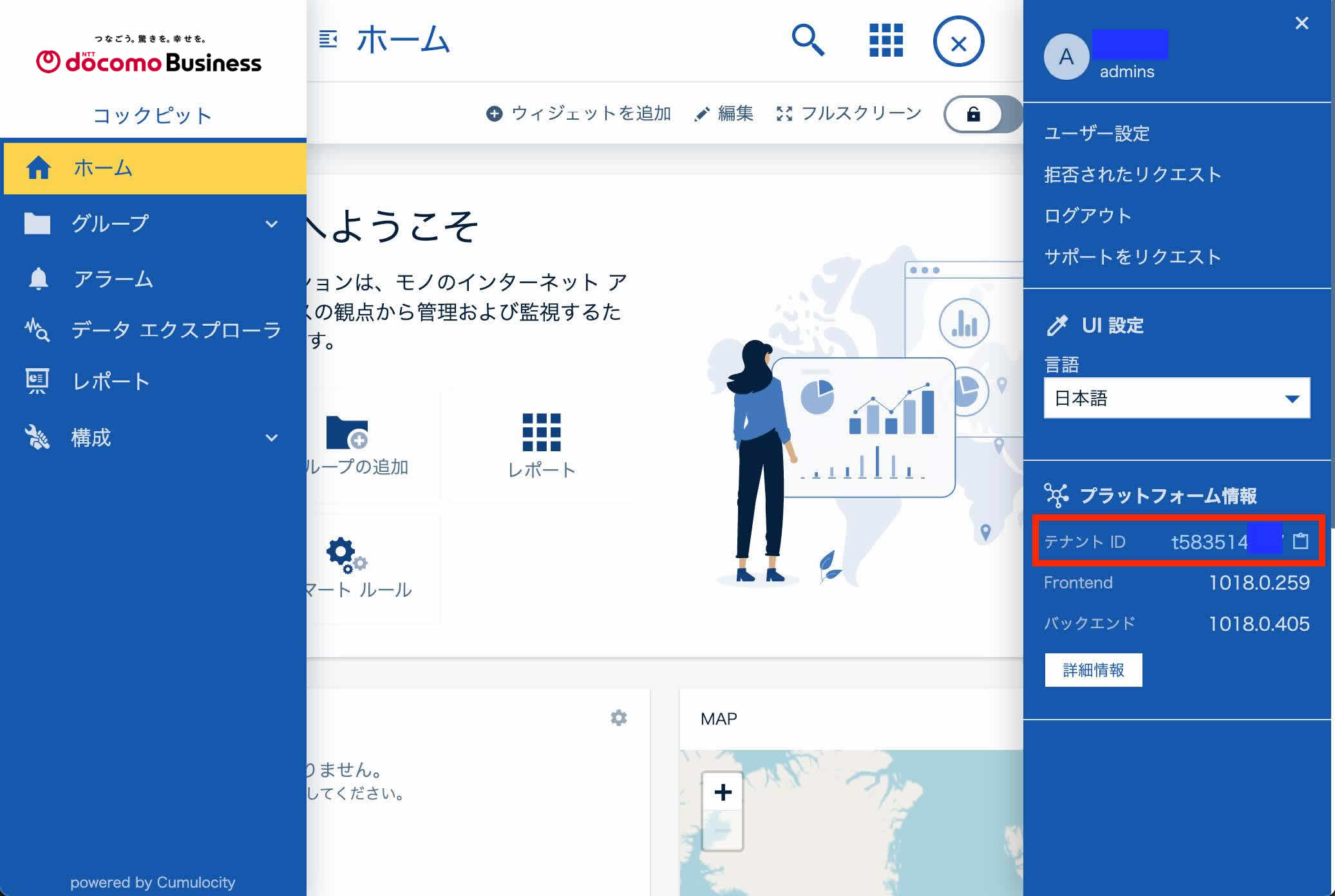
デバイスユーザ(デバイス認証情報)について
Things Cloudでは、デバイスが利⽤するための専⽤ユーザ(=デバイスユーザ)の利⽤を推奨しています。デバイスユーザをまだ作成していない場合は、Raspberry Piのセットアップ⼿順の「デバイス⽤の認証情報を作成」セクションを参照して、デバイスユーザを登録することができます。
グループの作成
IoT Connect Gatewayでは、各種クラウドに「グループ」という単位で接続設定を⾏います。これにより、デバイスやそれらの設定を⼀元的に管理できるようになります。それぞれのデバイスへの接続設定が不要になることで、簡単にクラウドへの通信が可能になります。
1. 左側のメニューの「クラウドサービス接続」のプルダウンから「グループ」を選択すると、グループの⼀覧画⾯が表⽰されます。「新規作成」をクリックしてください。
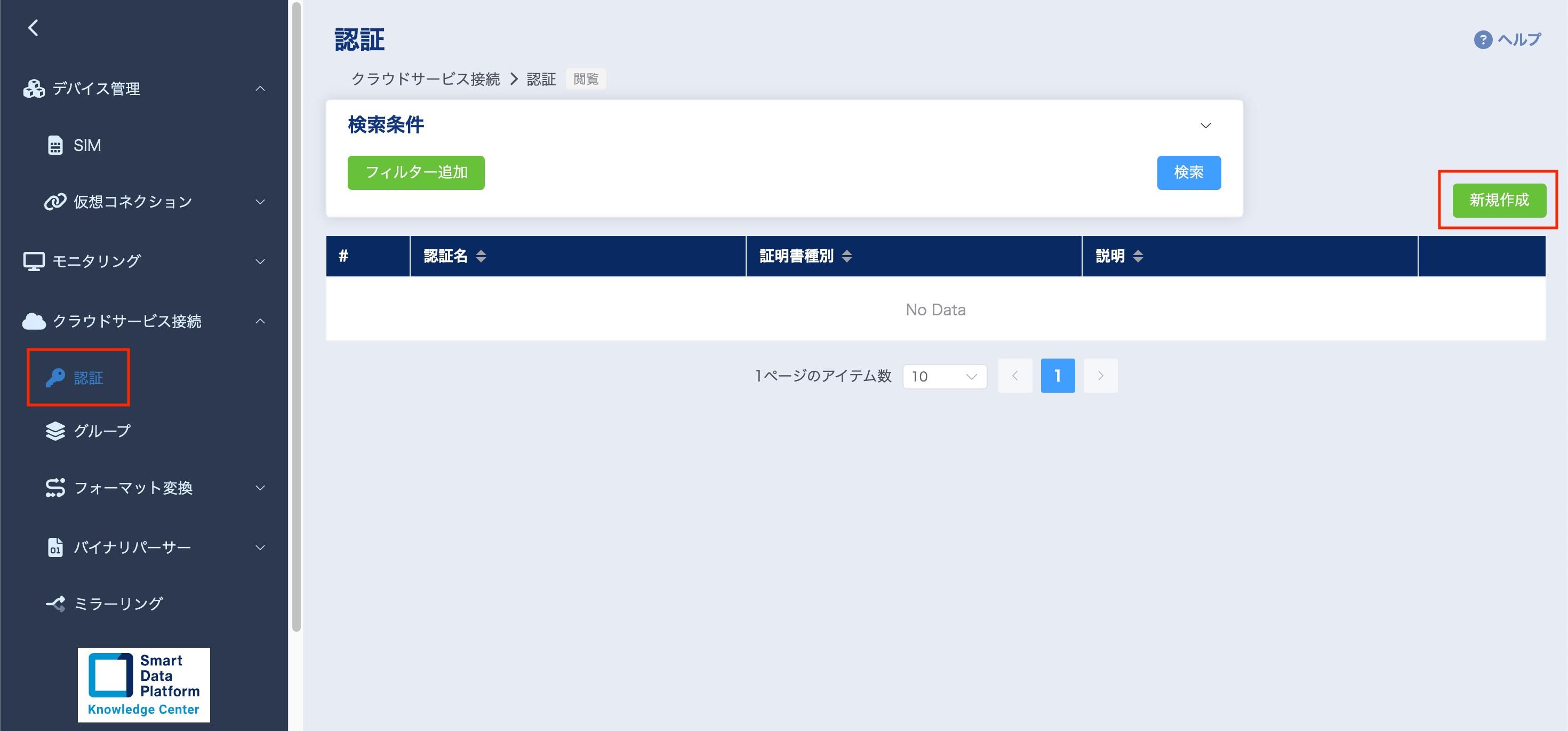
2. グループの新規作成画⾯が表⽰されたら、任意のグループ名を⼊⼒し、「SIM設定」のプルダウンから今回使⽤するSIMを選択した後、「作成」をクリックします。
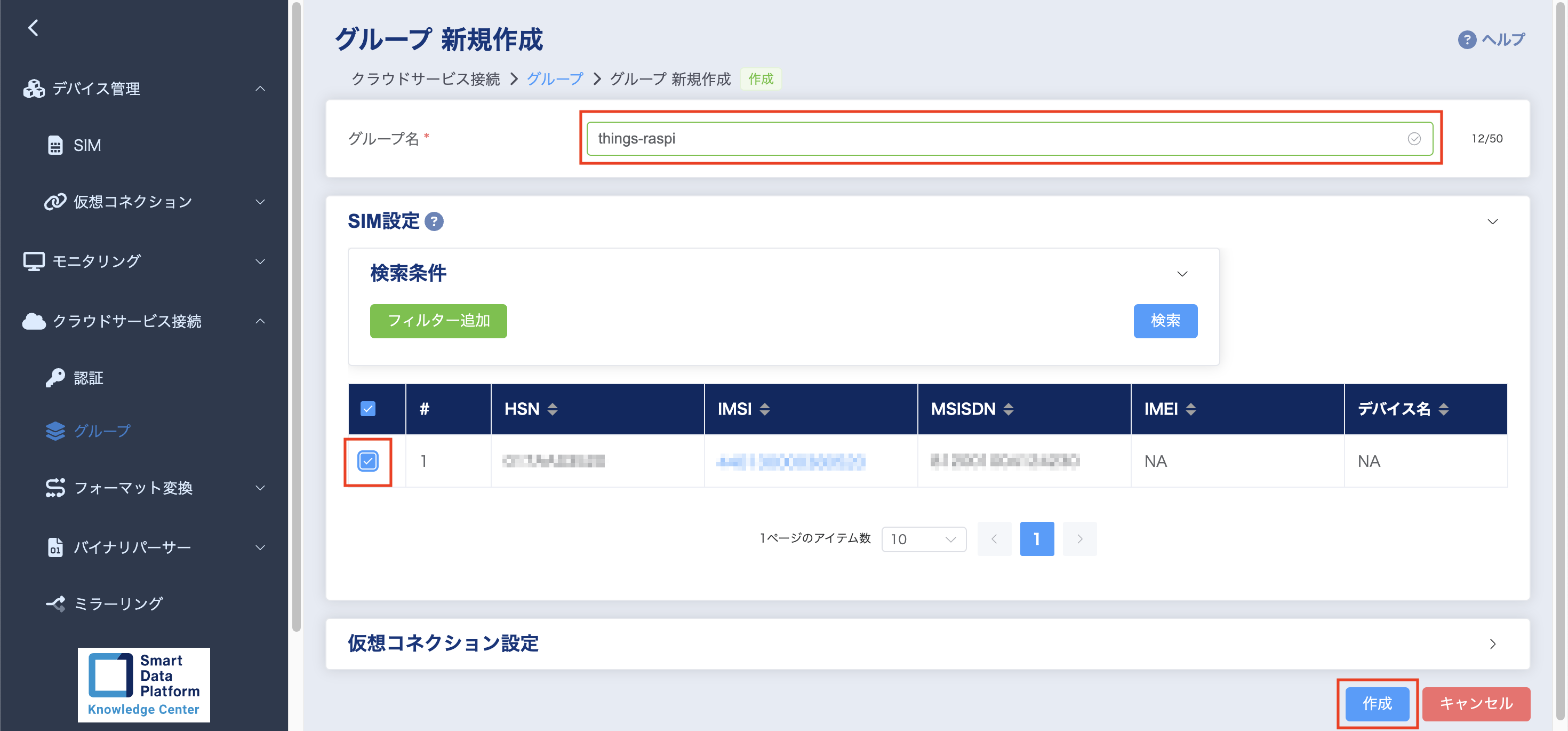
これで、グループの作成が完了しました。
MQTT転送設定の作成
先ほど作成したグループにMQTTの転送設定を作成します。
1. グループ作成後、作成したグループの詳細画⾯に遷移します。「MQTT 新規作成」をクリックしてください。
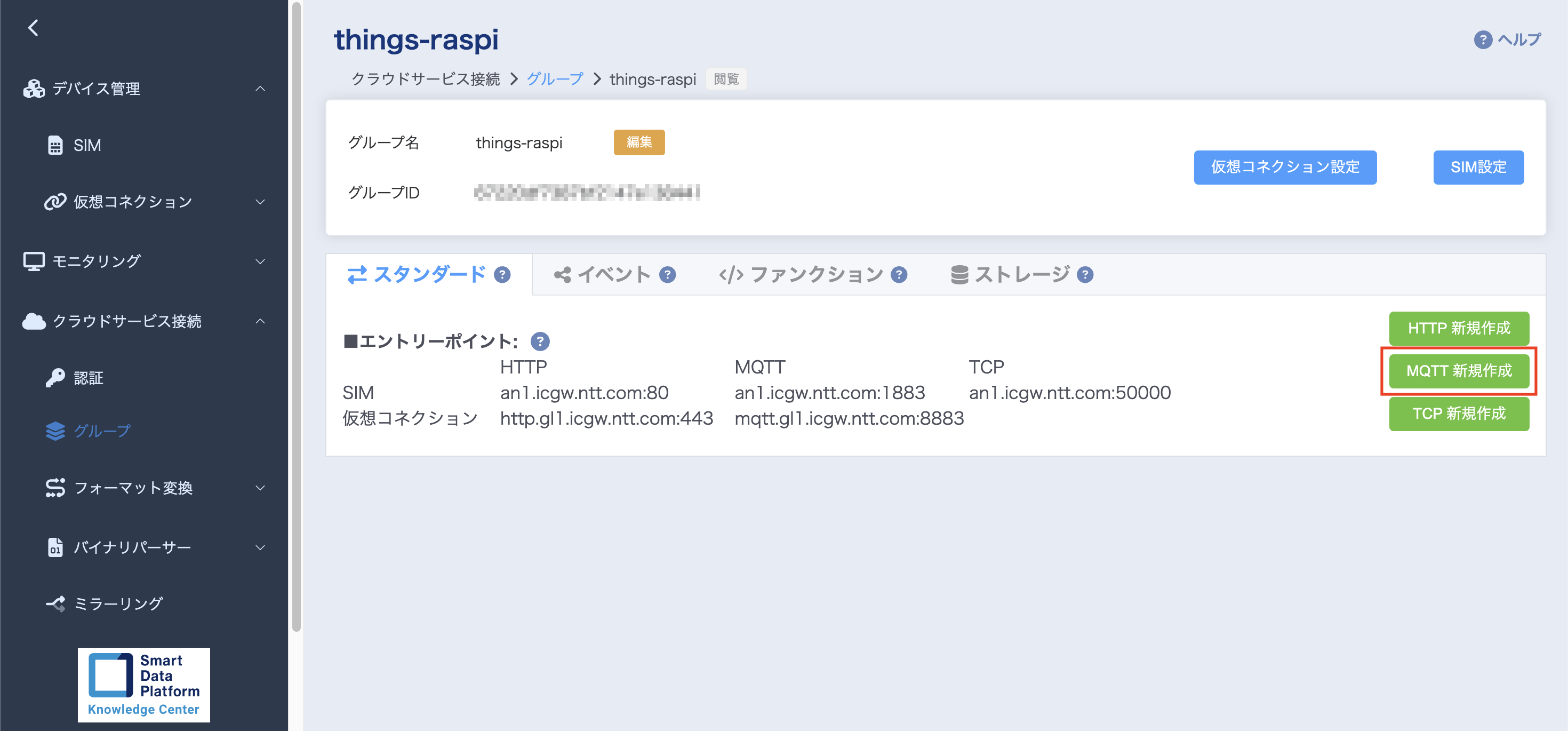
2. MQTTの転送設定の画⾯が表⽰されたら、以下の項⽬を⼊⼒します。
- その他の項⽬は変更不要です。
| 項⽬ | ⼊⼒形式 | 説明 | 備考 |
|---|---|---|---|
| 設定名 | テキストボックス | 任意の設定名 | ― |
| 転送先種別 | プルダウン | Things Cloud |
― |
| ホスト名 | テキストボックス | [テナントのドメイン] |
Things Cloudログイン時のURLのドメイン部分を⼊⼒ 例: testtenant.je1.thingscloud.ntt.com注:"https://"の部分は不要 |
| 認証選択 | プルダウン | [認証情報] |
先ほど作成した認証情報を選択 |
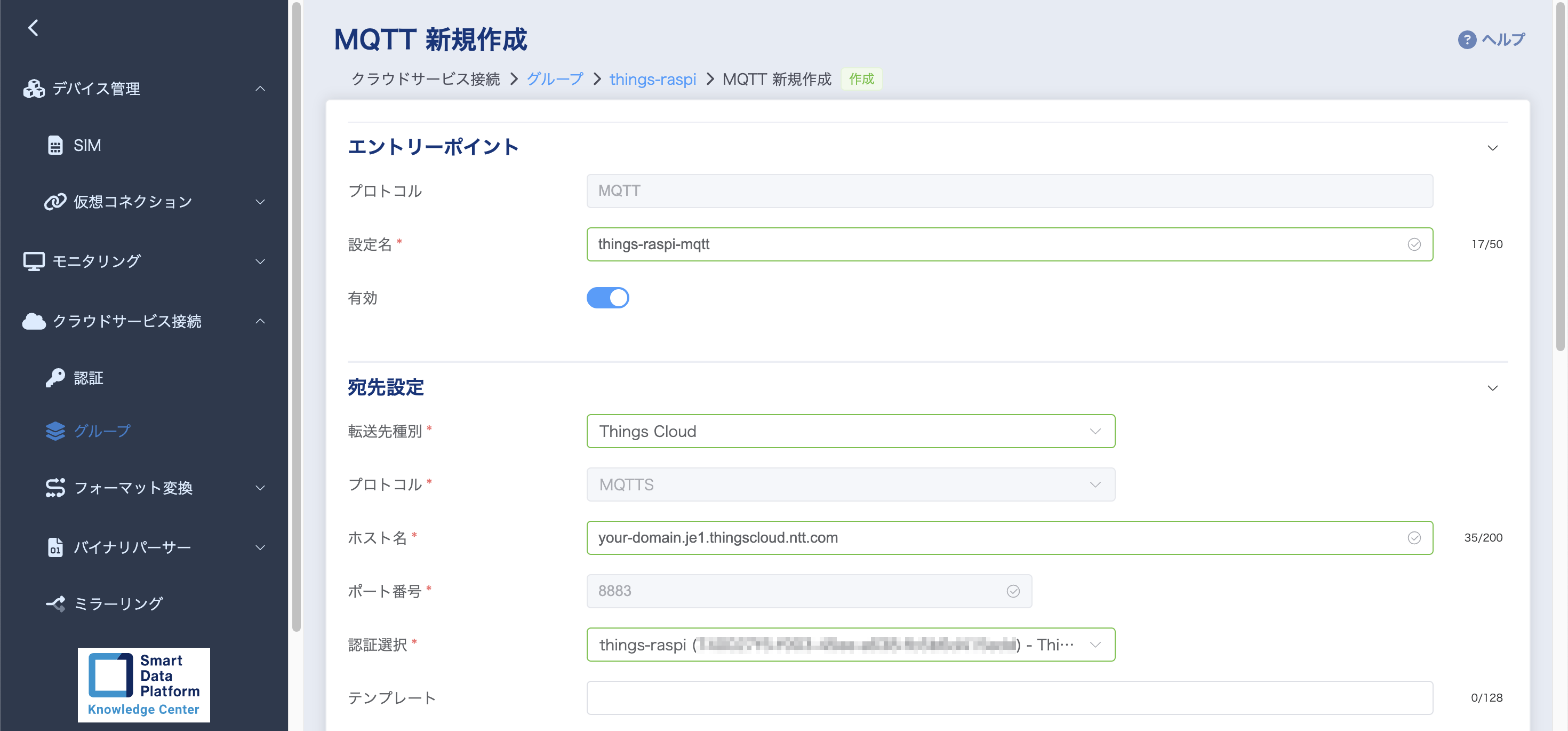
設定が完了したら、画⾯右下の「作成」をクリックしてください。
以上でIoT Connect Gatewayの設定は完了です。これにより、データの送信元であるRaspberry PiからThings Cloudにデータを送信する準備が整いました。
デバイスからメジャーメントを送信するための設定
ここからは、Raspberry Piに導⼊したNode-REDを使ってデバイスからThings Cloudにメジャーメントを送信するための事前設定を⾏います。
Node-REDのサンプルフロー読み込み
セットアップ済のRaspberry Piを起動し、インストールしたNode-REDの画⾯を開きます。⾃⾝のPCのブラウザから以下のURLにアクセスして、Node-REDにログインしてください。
http://things-raspi.local:1880
- Raspberry PiとPCが同じネットワークに接続されていることを確認してください。異なるネットワークに接続されている場合は、同じネットワークに繋ぎ直すようにしてください。
things-raspiの部分は、⾃⾝のRaspberry Piのホスト名に置き換えてください。ホスト名は、Raspberry Piのセットアップ時に設定したものです。- ログイン画⾯が表⽰されたら、Node-REDインストール時に指定したユーザ名とパスワードを⼊⼒してログインします。
こちらからサンプルフローをダウンロードし、Node-REDにインポートします。
インポートの手順:
1. Node-REDの画⾯右上のメニューから「読み込み」を選択
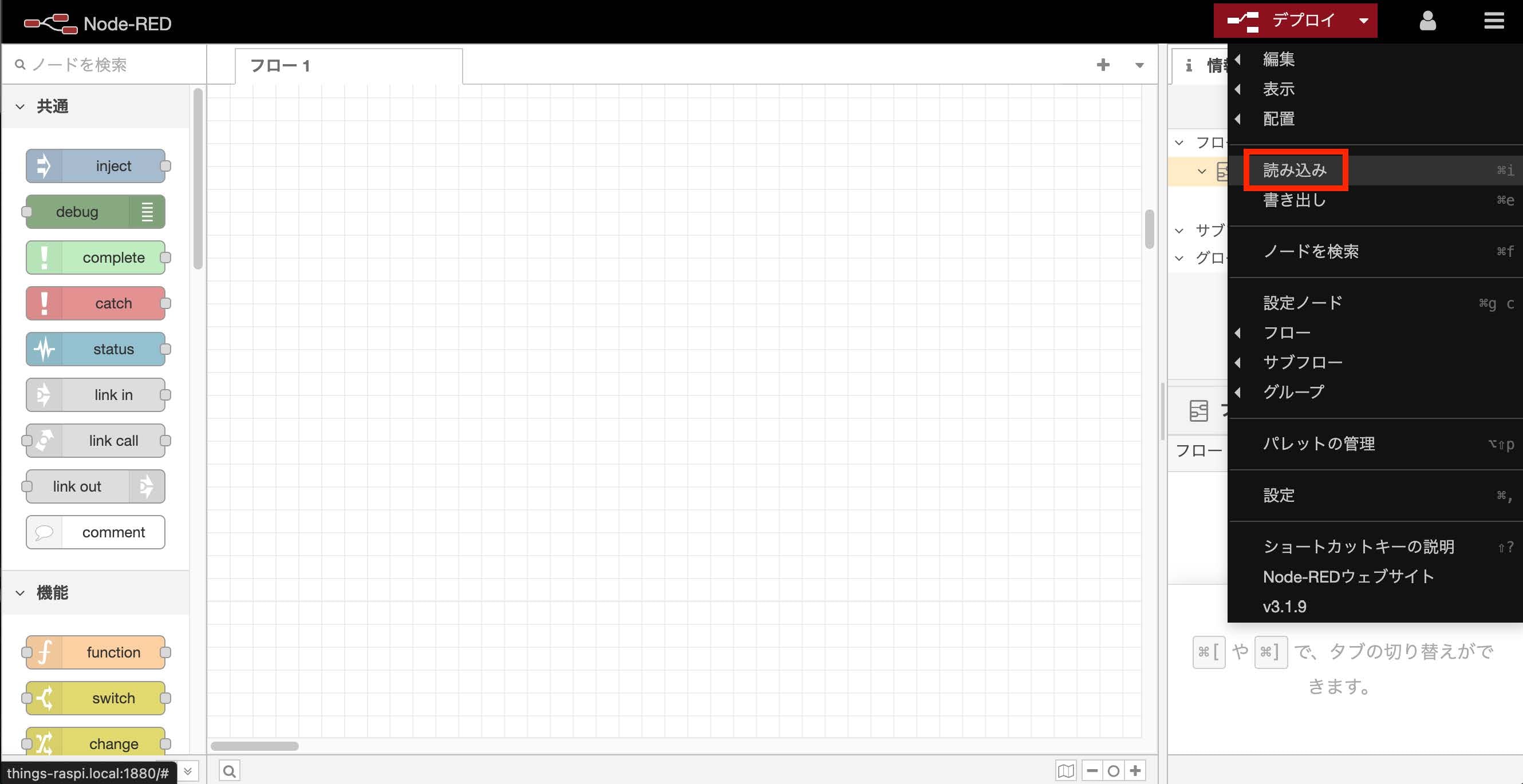
2. 「読み込むファイルを選択」からダウンロードしたファイルを選択し、「読み込み」をクリックする
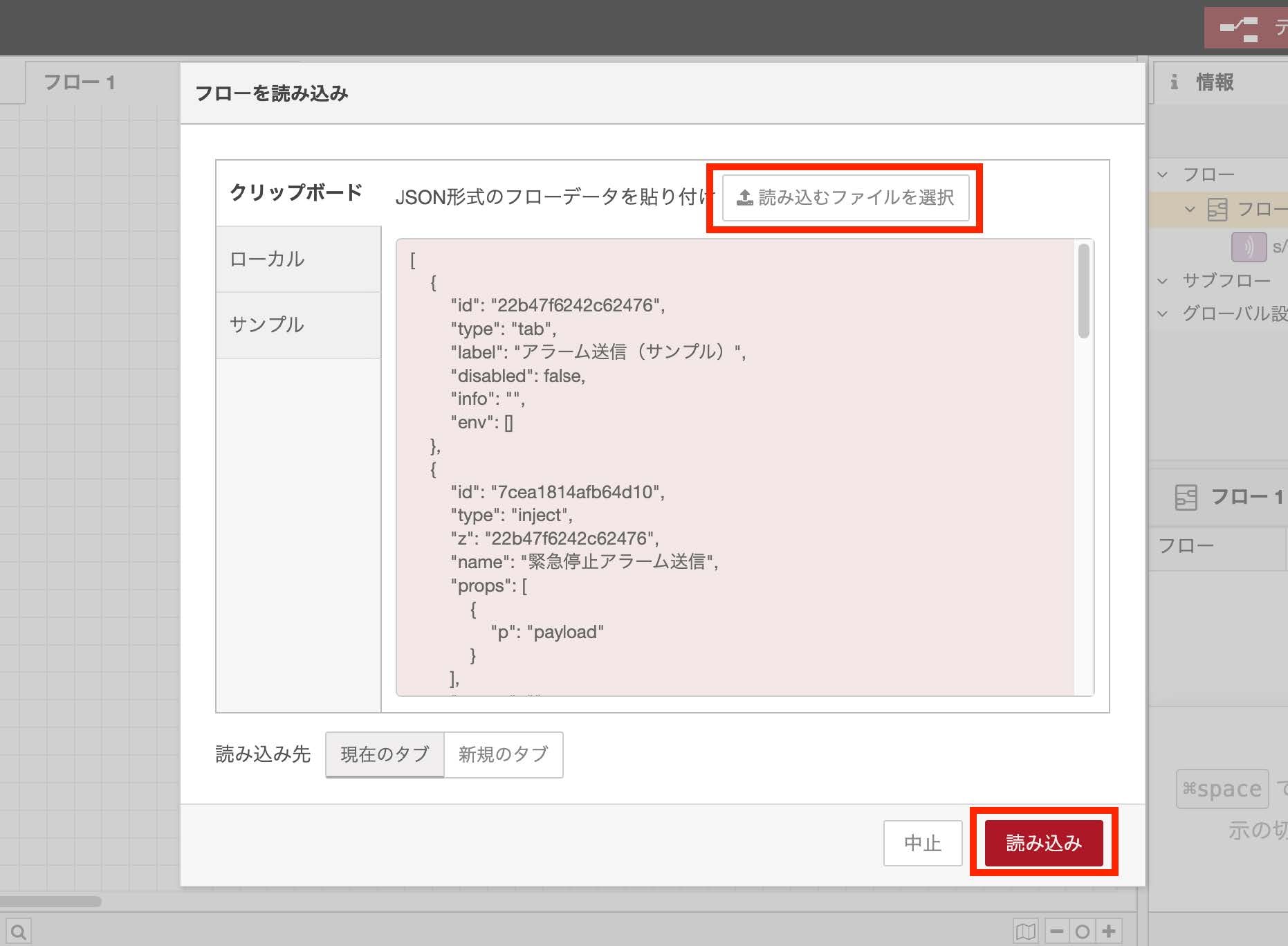
3. 「バッテリー残量送信(サンプル)」というフローが追加されるので、追加されたフロー(上部タブをクリック)に切り替えます。以下のような画⾯(フロー)が表⽰されれば成功です。
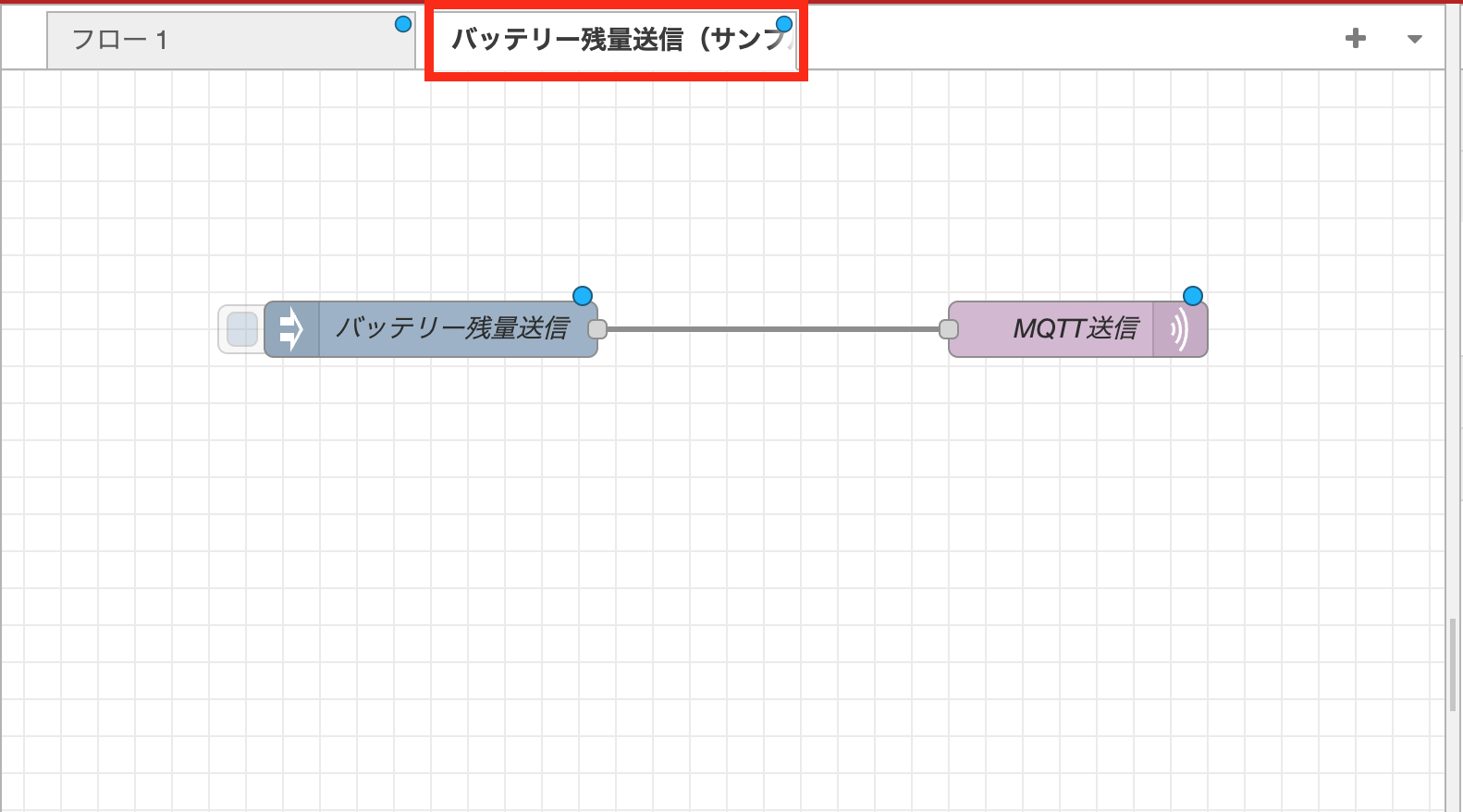
MQTT接続設定
デバイスからThings Cloudにデータを送信するために、今回はMQTTを利⽤します。以下の⼿順でNode-RED上のMQTTの設定を変更していきます。
1. フロー画⾯で、「MQTT送信」と書いてあるノードをダブルクリックして設定画⾯を開きます。次に、"サーバ"の右側にある鉛筆アイコンをクリックして、MQTTサーバの設定を⾏います。
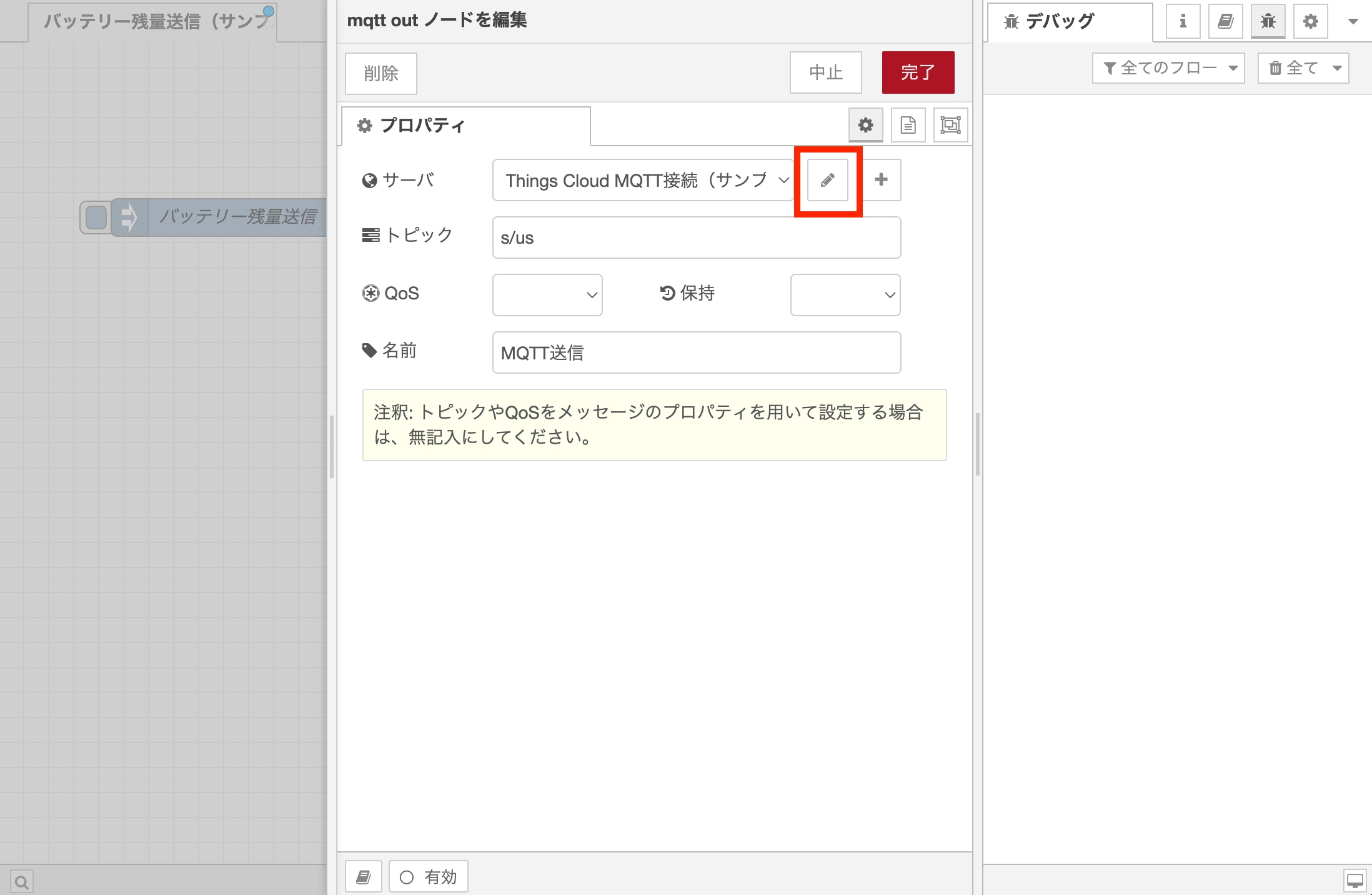
2. MQTTサーバの設定画⾯が表⽰されたら、以下の設定を変更します。サーバとポートの設定は、先ほど設定したIoT Connect Gatewayを経由してThings Cloudにデータを送信するために必要な設定になります。
- その他の項⽬は変更不要です。
接続タブ
| 項⽬ | 値 |
|---|---|
| サーバ | an1.icgw.ntt.com |
| ポート | 1883 |
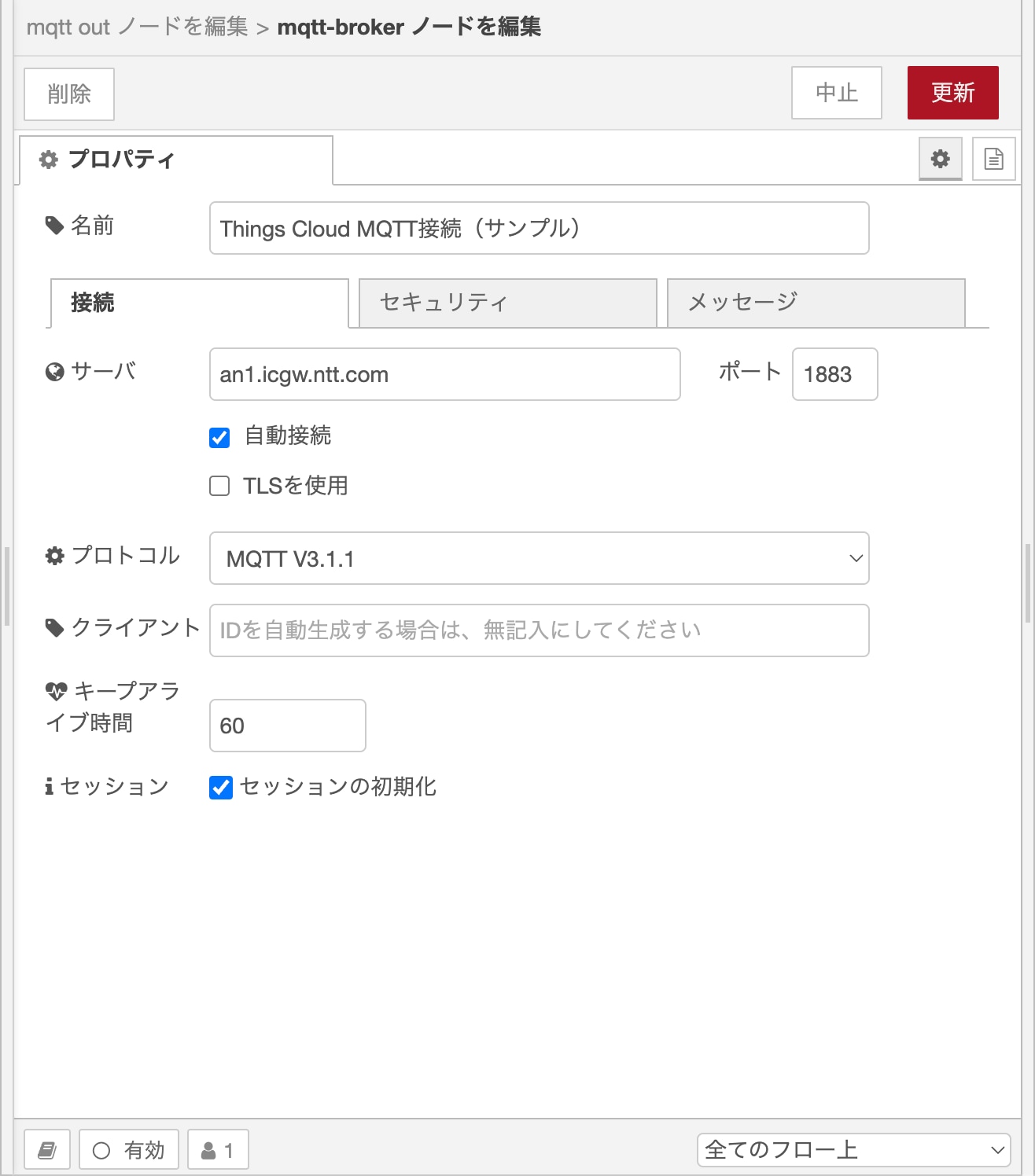
3. 設定が完了したら、画⾯右上の「更新」をクリックして設定を保存します。そのままmqtt outノードの編集画⾯も「完了」をクリックして閉じます。
4. 最後に、フロー画⾯右上の「デプロイ」をクリックして設定を反映させます。デプロイが完了したら、"MQTT送信"ノード部分が接続済(緑⾊)になっていれば成功です。
- 接続済になっていない場合は、NodeREDのノードやIoT Connect Gatewayの設定を再度順を追って確認してください。
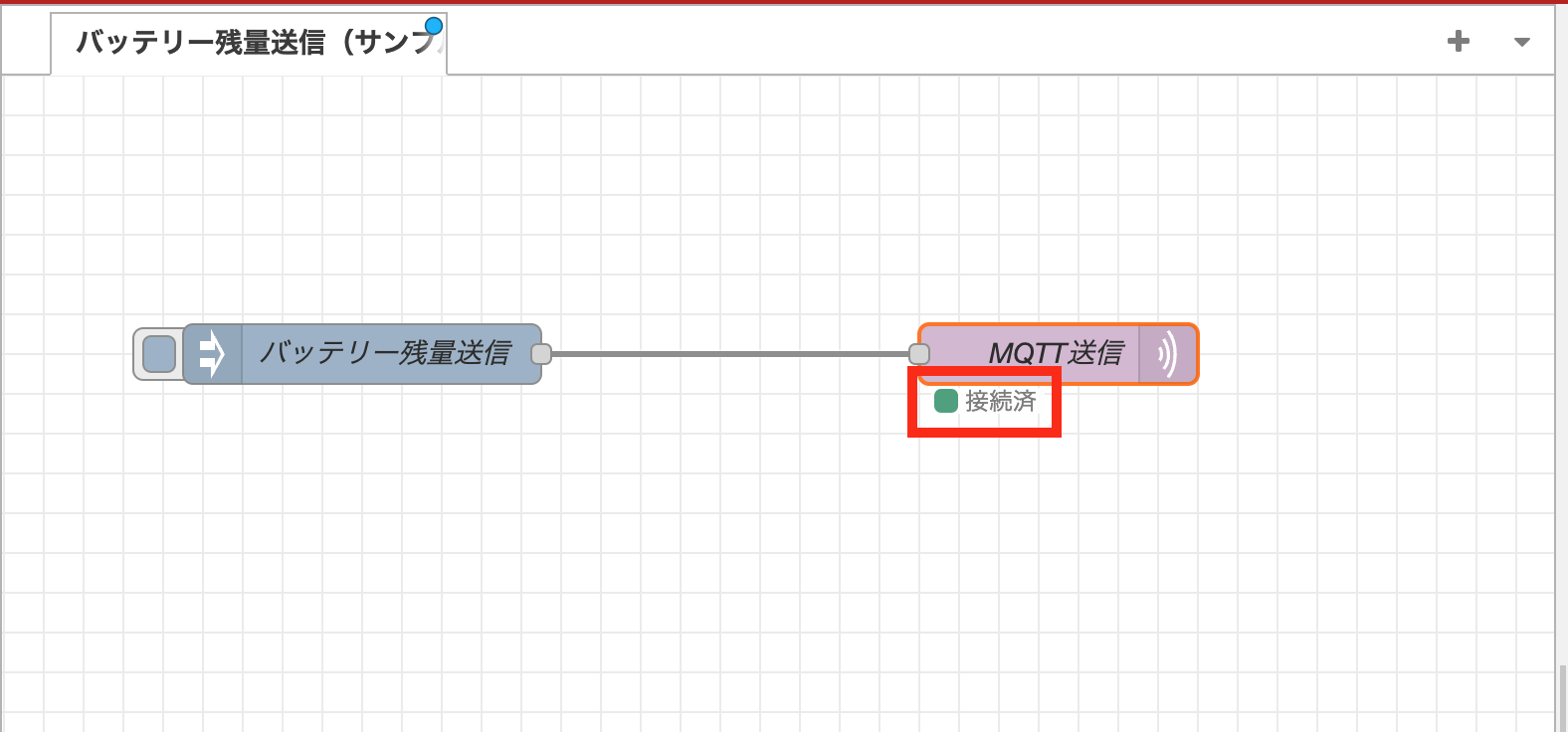
以上で、デバイスからThings Cloudにメジャーメントを送信するための設定は完了です。
メジャーメント送信の実⾏⽅法
サンプルフローには、既にメジャーメントを送信するためのノードが設定されています。例としてデバイスのバッテリー残量を⽰すメジャーメントが設定されています。「バッテリー残量送信」ノードの左にある四⾓形のボタンをクリックすることで、メジャーメントを送信することが可能です。 Things Cloudにデバイスを登録するために、1度メジャーメント送信ボタンを押してみましょう。
デバイスからMQTTでデータを送信することで、Things Cloudのデバイス⼀覧に本デバイスが⾃動的に追加登録されます。次の⼿順で必要なため、必ず1回以上メジャーメントを送信してください。
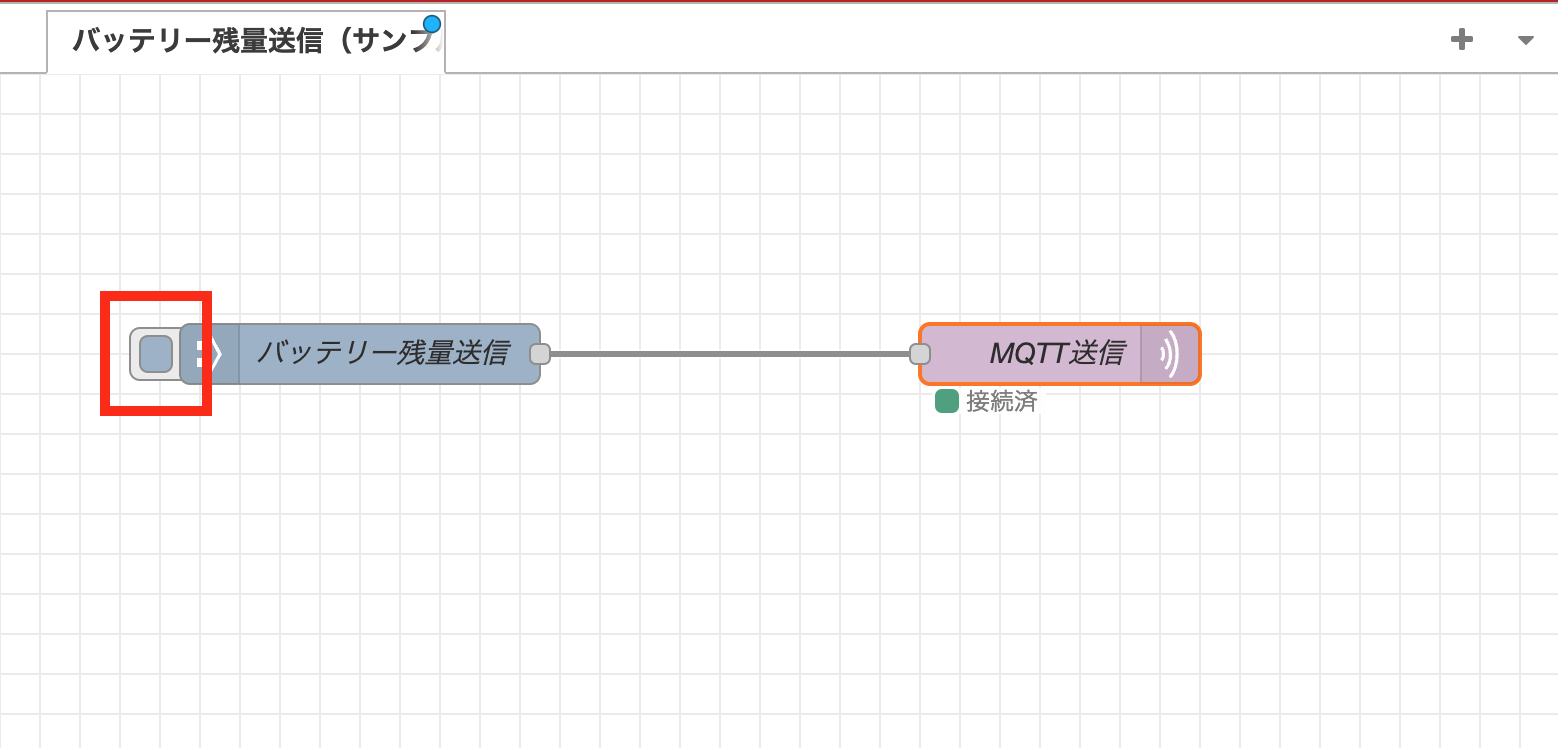
2-2. メジャーメントの⾒⽅
Things Cloudに送信されたメジャーメントは、すぐに可視化され、どのようなメジャーメントを受信したかを確認することができます。メジャーメントを可視化する設定を⾏い、表⽰させる⽅法について紹介します。
コックピットアプリへのログイン
ご⾃⾝のThings Cloudのテナントにアクセスし、ユーザ名とパスワードを⼊⼒してログインを⾏います。
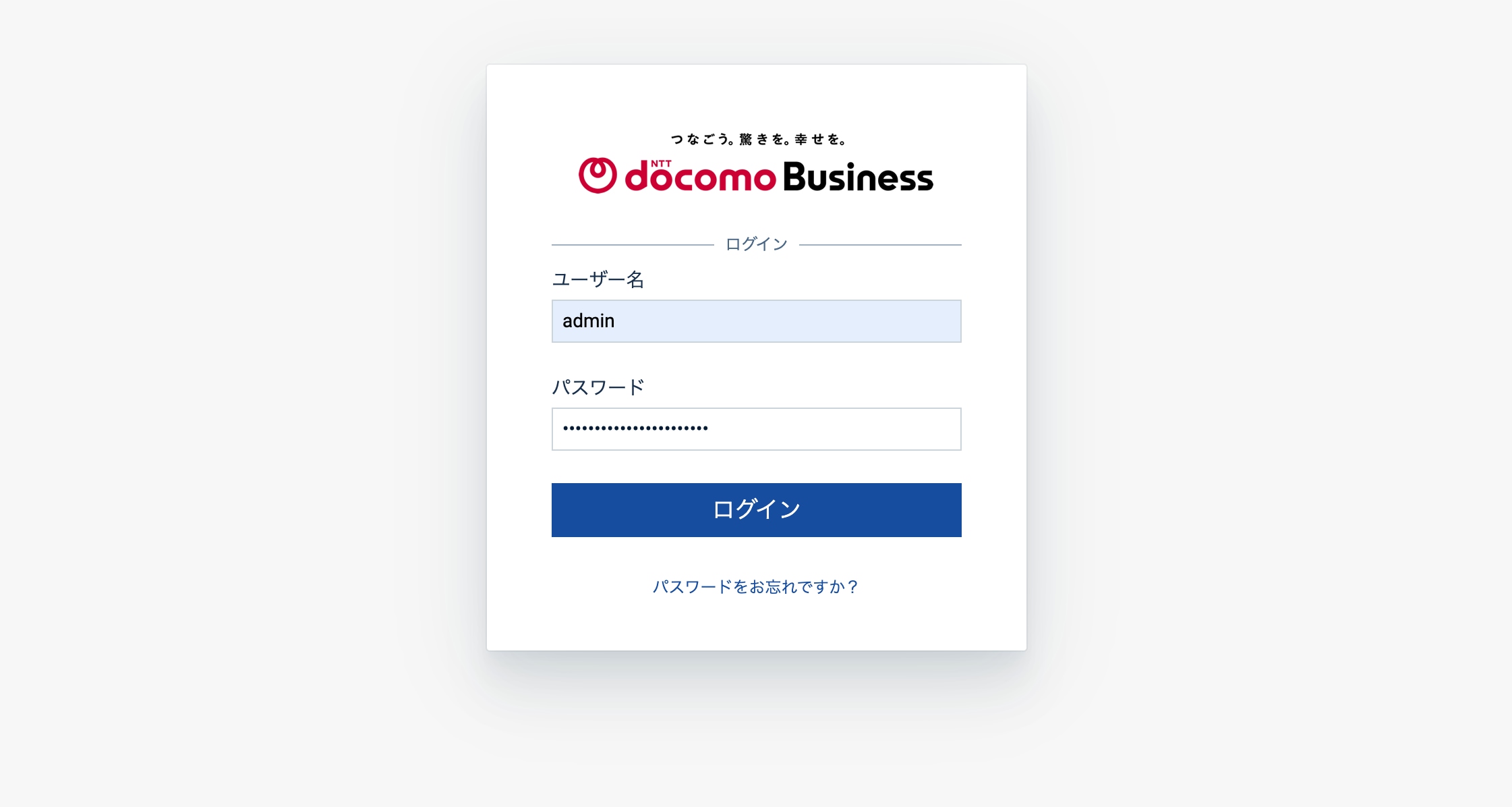
ログインに成功すると、以下の画⾯が表⽰されます。以下のアプリケーションを「コックピット」と呼び、様々なデータの可視化や設定を⾏う機能があります。
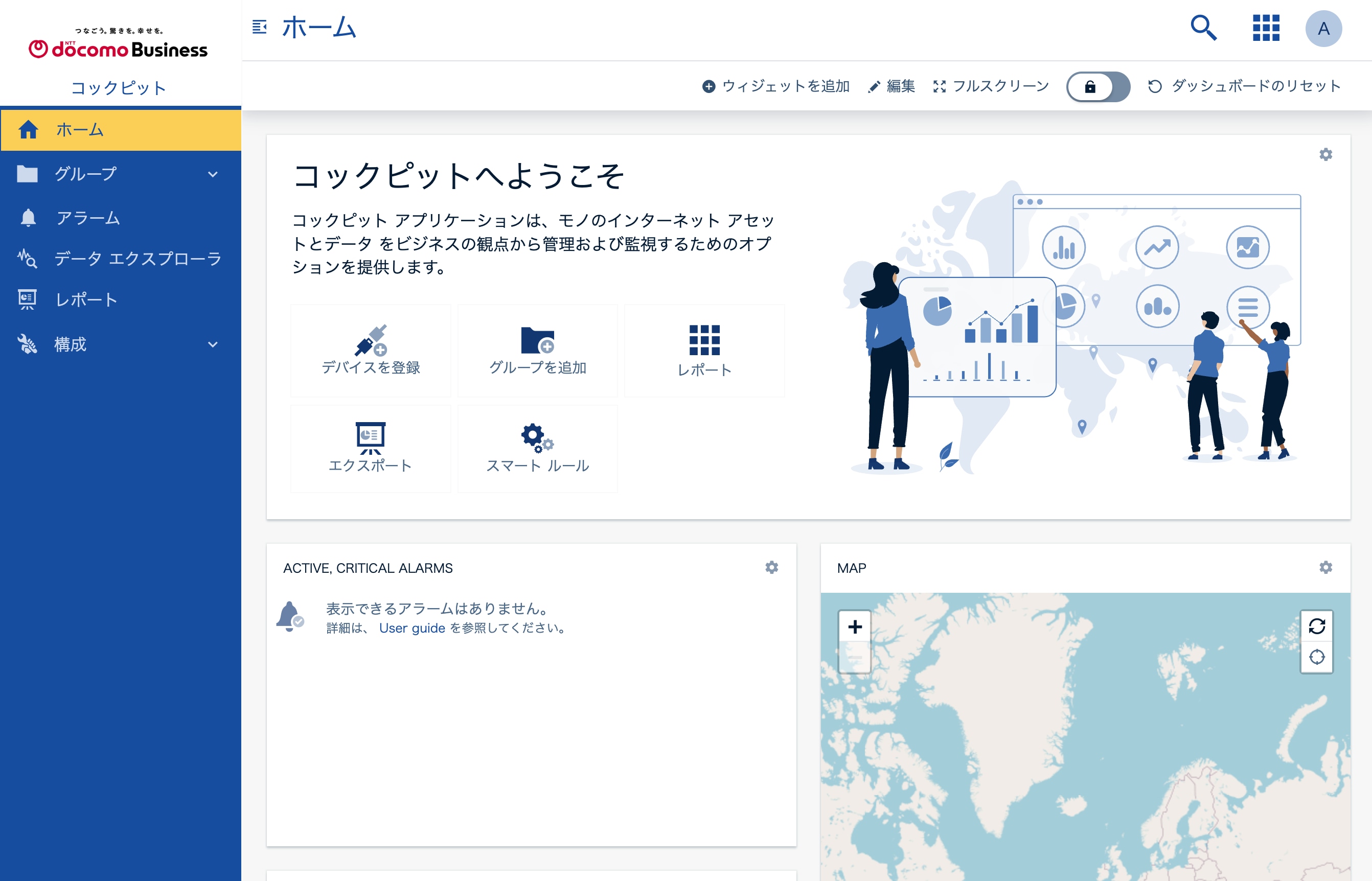
すでにThings Cloudにログインしている場合は、画面右上のアプリケーションスイッチャー![]() をクリックし、「コックピット」アプリを開いてください。
をクリックし、「コックピット」アプリを開いてください。
グループへのデバイス割り当て
グループとは
コックピットアプリでは、作成したデバイスを「グループ」というアセットに割り当てることにより、デバイスのデータをグループ単位で管理することができます。以下の⼿順で、作成したデバイスをグループに割り当てます。
デバイスの割り当て
コックピットアプリの画⾯左に表⽰されているナビゲータの中から、「グループ」メニューを選択すると、以下の画⾯が表⽰されます。 まだグループを作成していないので、何も表⽰されません。画⾯右上の「グループを追加」を選択し、新しいグループを作成します。
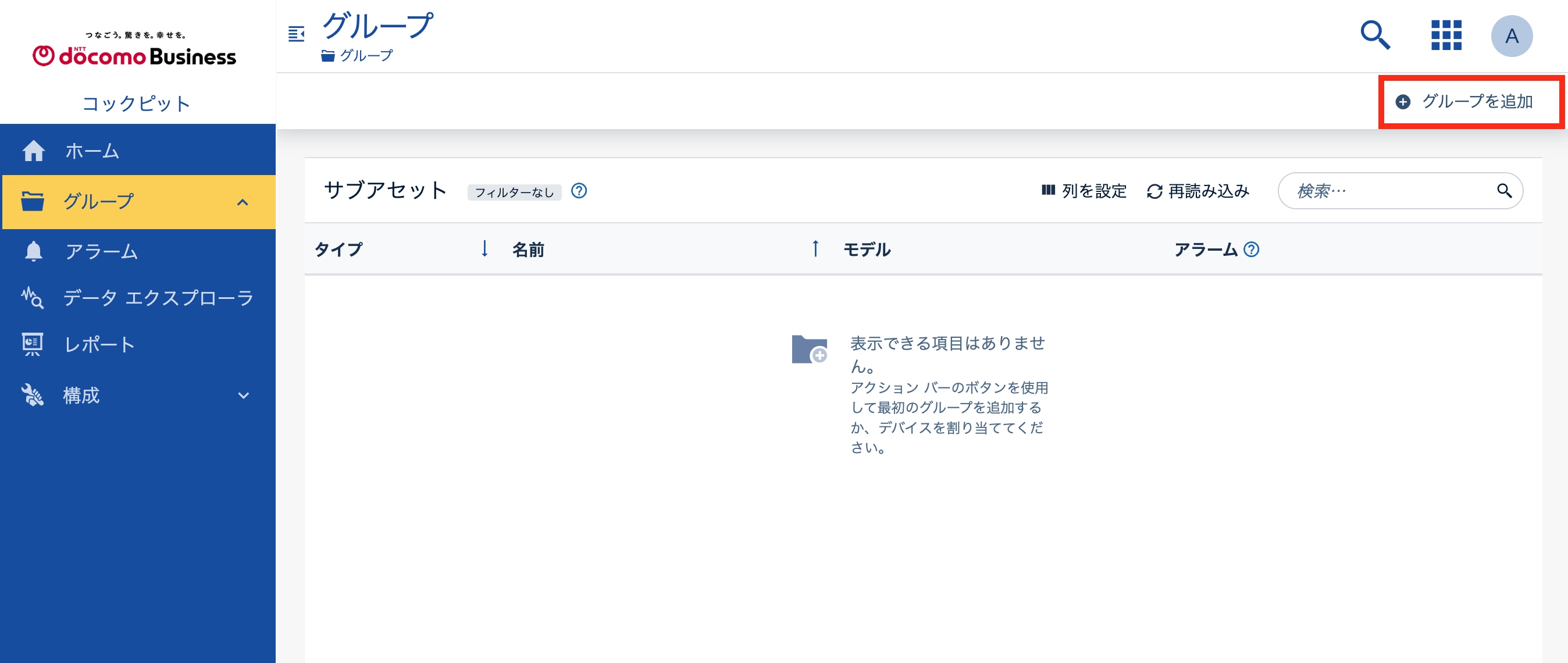
グループの名前と、付随する説明を記載し、次へを押下します。
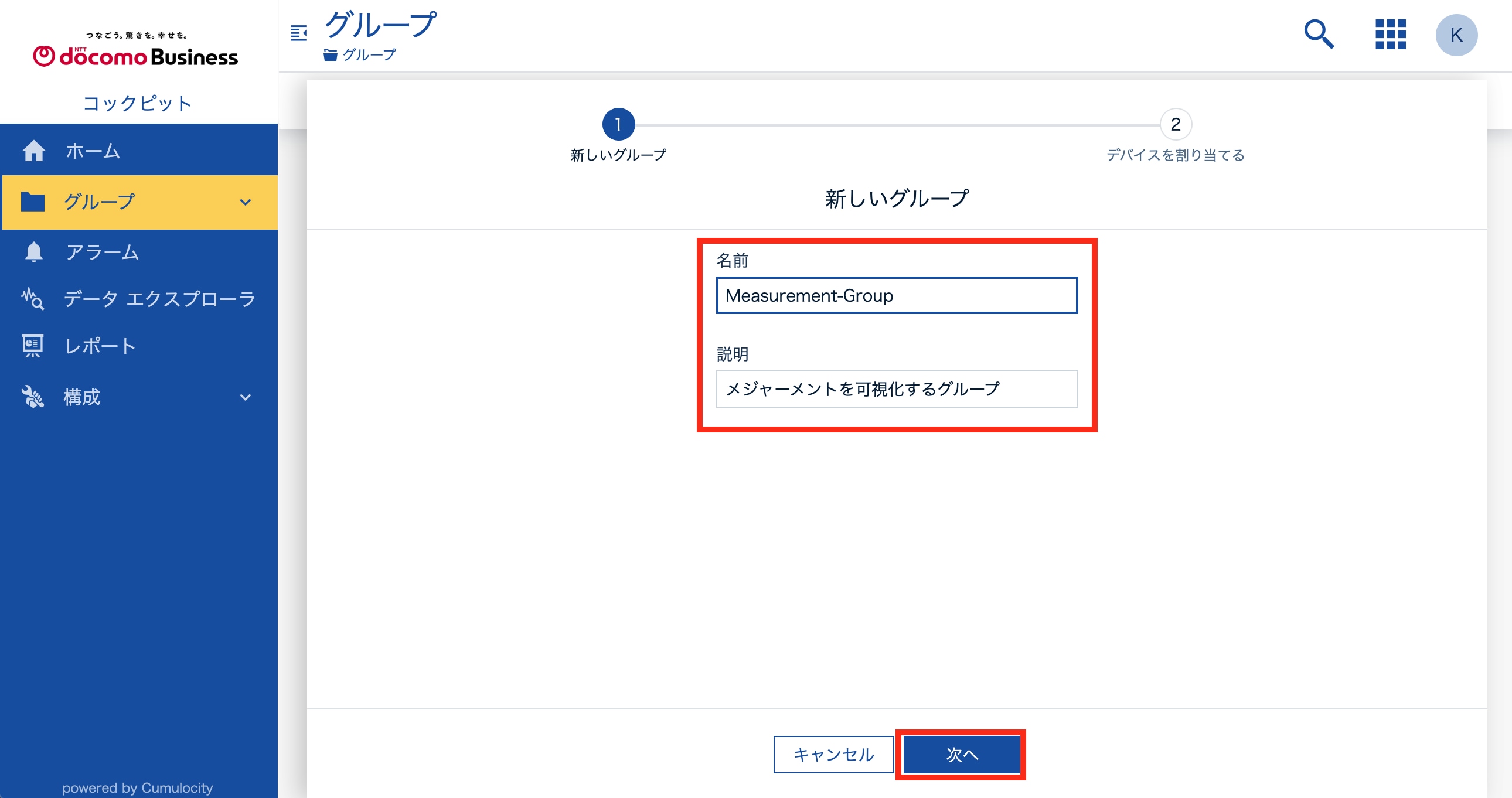
今作成しようとしているグループに対し、扱いたいデバイスを割り当てる画⾯に遷移します。画⾯には、本記事で作成したデバイスが表⽰されています。これを割り当てるため、左にあるチェックボックスにチェックを⼊れ、作成を押下します。
テナントに登録されているデバイスの⼀覧が表⽰されるため、先ほどNode-REDのMQTT設定時⼊⼒したクライアント(デバイスを⼀意に⽰すID)と⼀致するデバイスを選択してください。
クライアントに Raspberry_Pi001 を設定した場合、デバイス名は MQTT Device Raspberry_Pi001になります
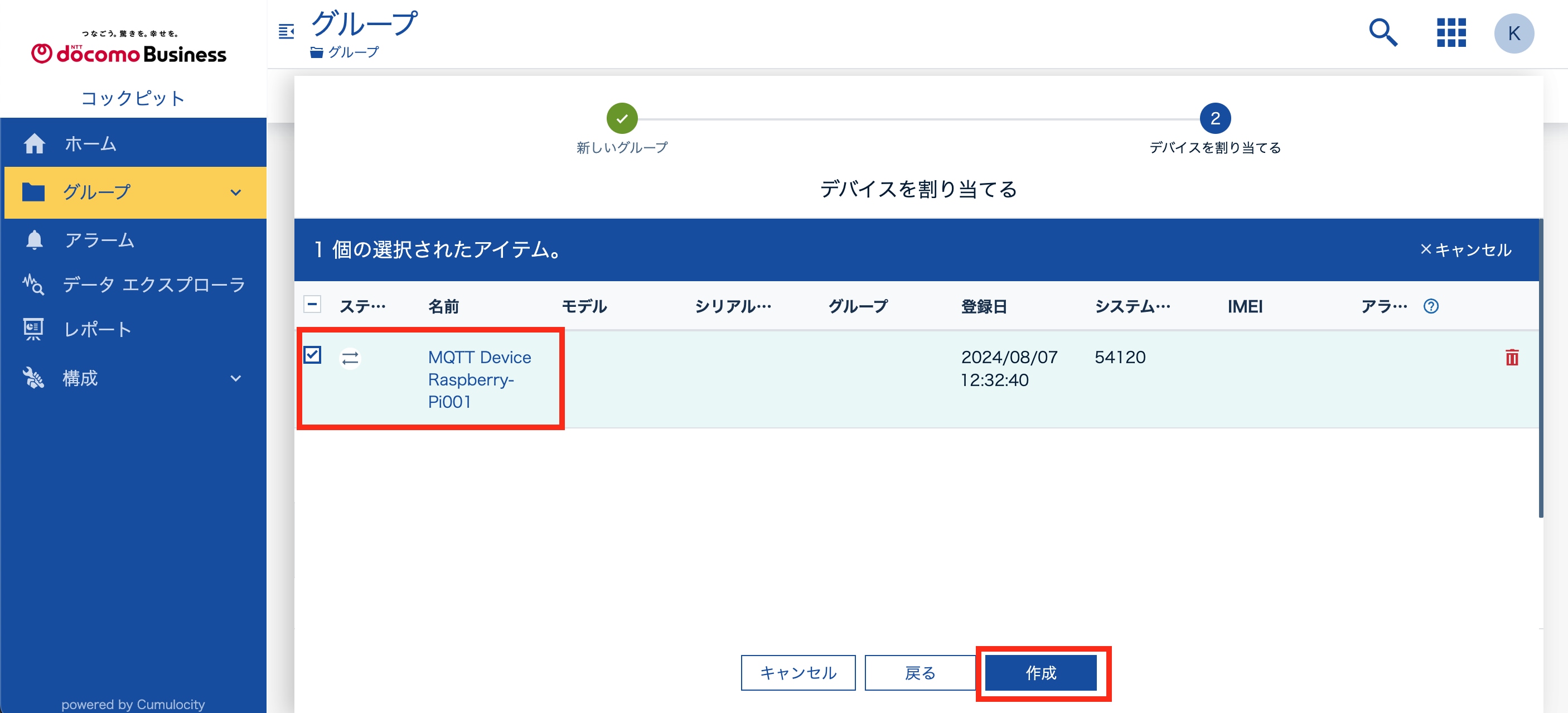
この操作により、作成した⾃⾝のデバイスのデータを扱うためのグループが作成されました。
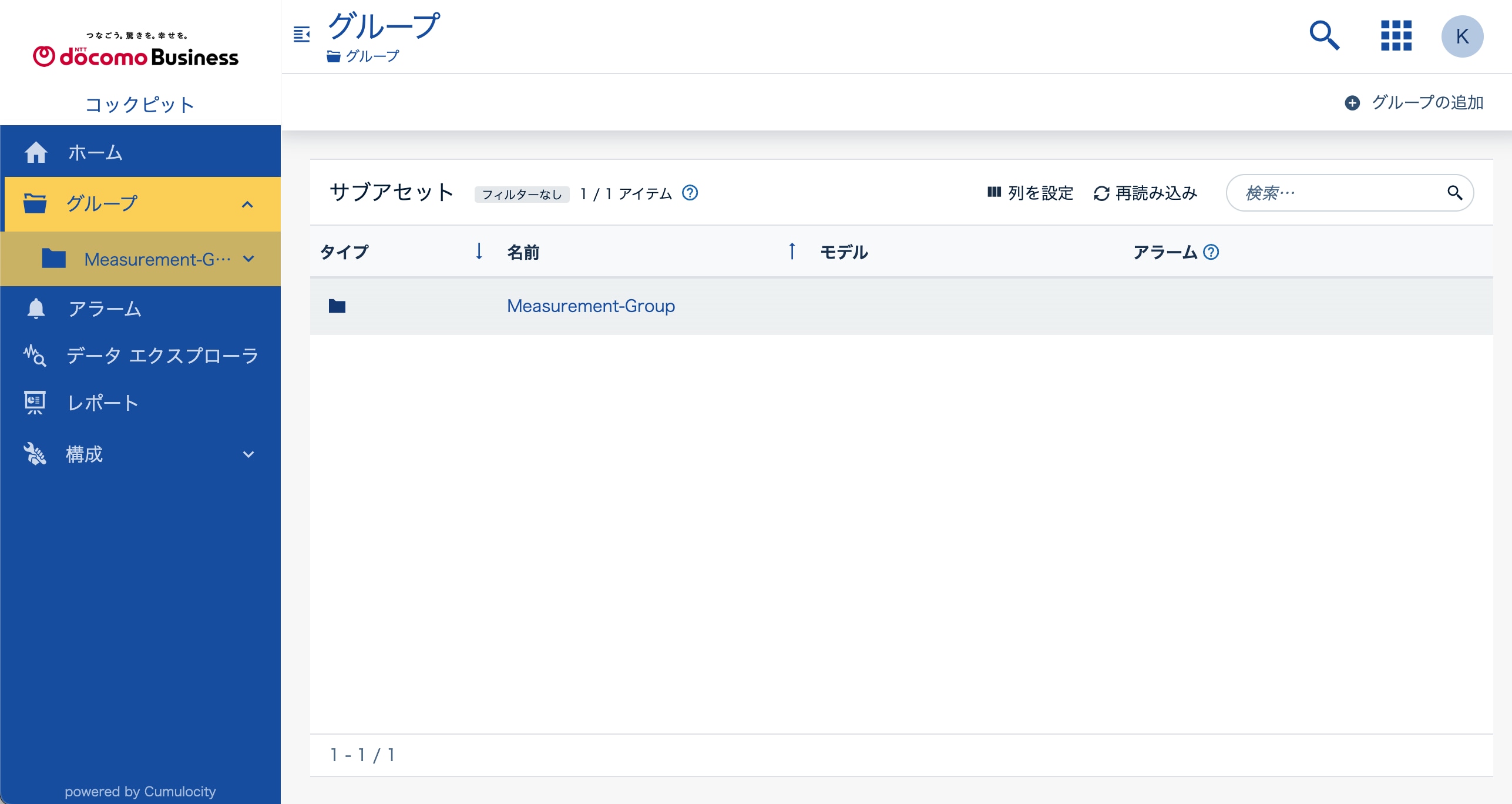
ダッシュボードの追加
ダッシュボードとは
ダッシュボードとは、グラフやテーブルなどを配置して、データを可視化したり、分析するためのツールの⼀つです。コックピットアプリでは、簡単にダッシュボードを作成し、直感的な画⾯を作成することが可能です。ダッシュボードの作成⽅法について、以下で説明します。
ダッシュボードを追加
さっそく、ダッシュボードを追加してみましょう。先ほど作成したグループの名前 (例ではMeasurement-Group) をクリックし、グループの詳細画⾯に遷移すると、グループに割り当てたデバイスの⼀覧が表⽰されます。このグループのダッシュボードを作成します。⾚枠の![]() を押下し、ダッシュボード追加画⾯に遷移します。
を押下し、ダッシュボード追加画⾯に遷移します。
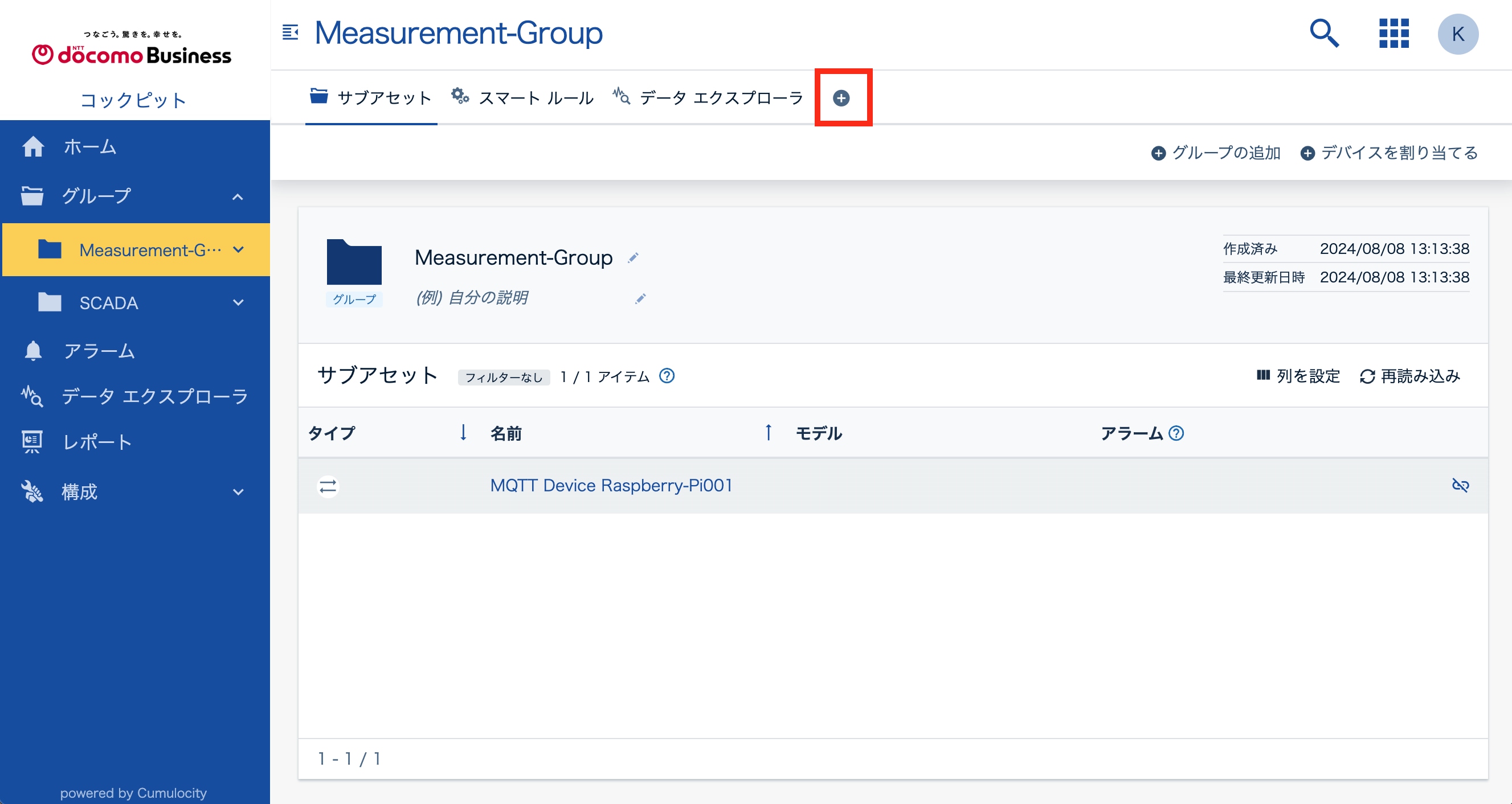
ダッシュボードを作成するための設定画⾯が現れます。ここでは、作成するダッシュボードのレイアウトなどの編集を⾏うことができます。今回は特に設定を⾏う必要はありませんので、そのまま保存を押下します。
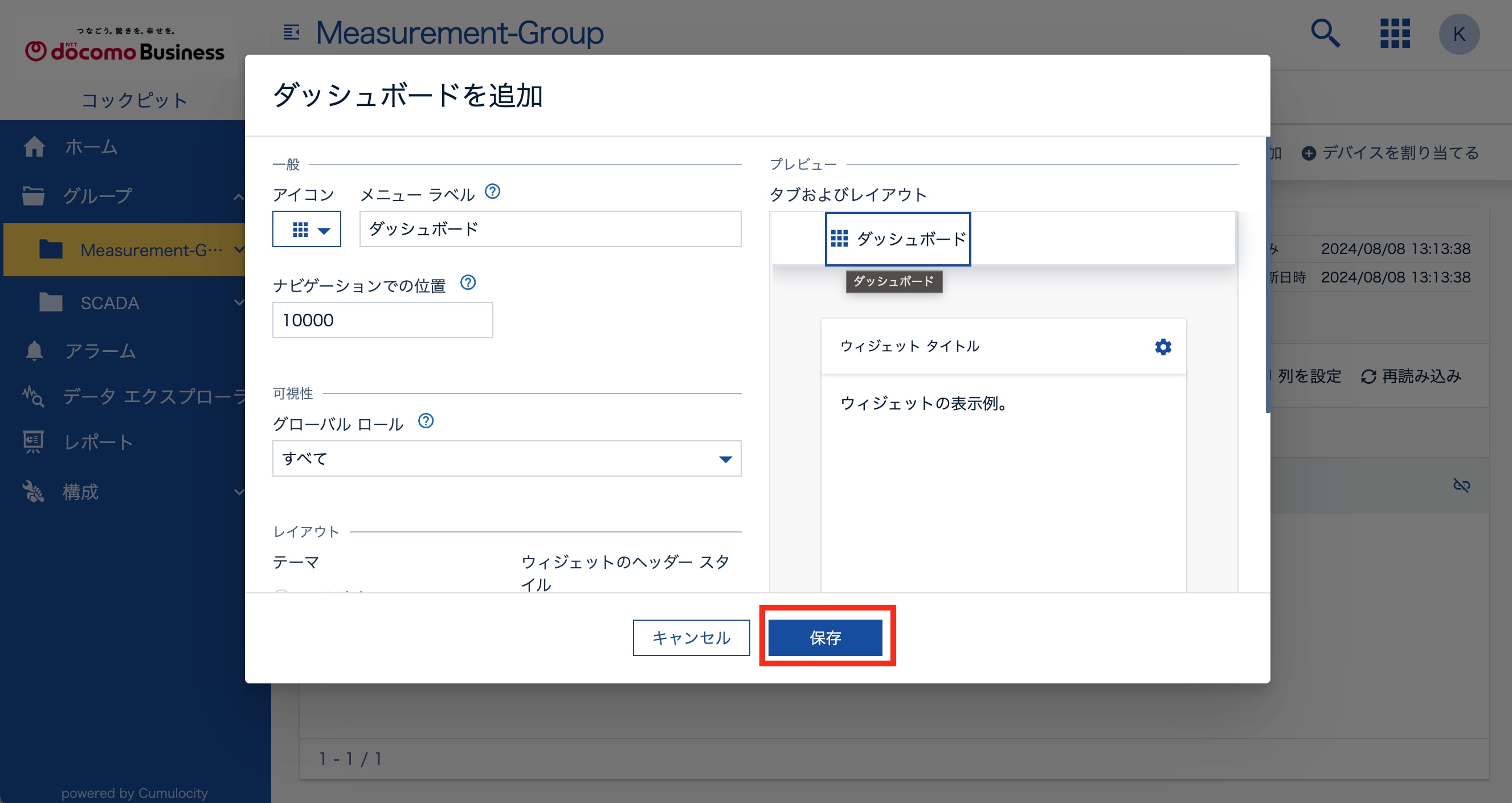
画⾯上部に「ダッシュボード」タブが追加され、ダッシュボードが作成されました。
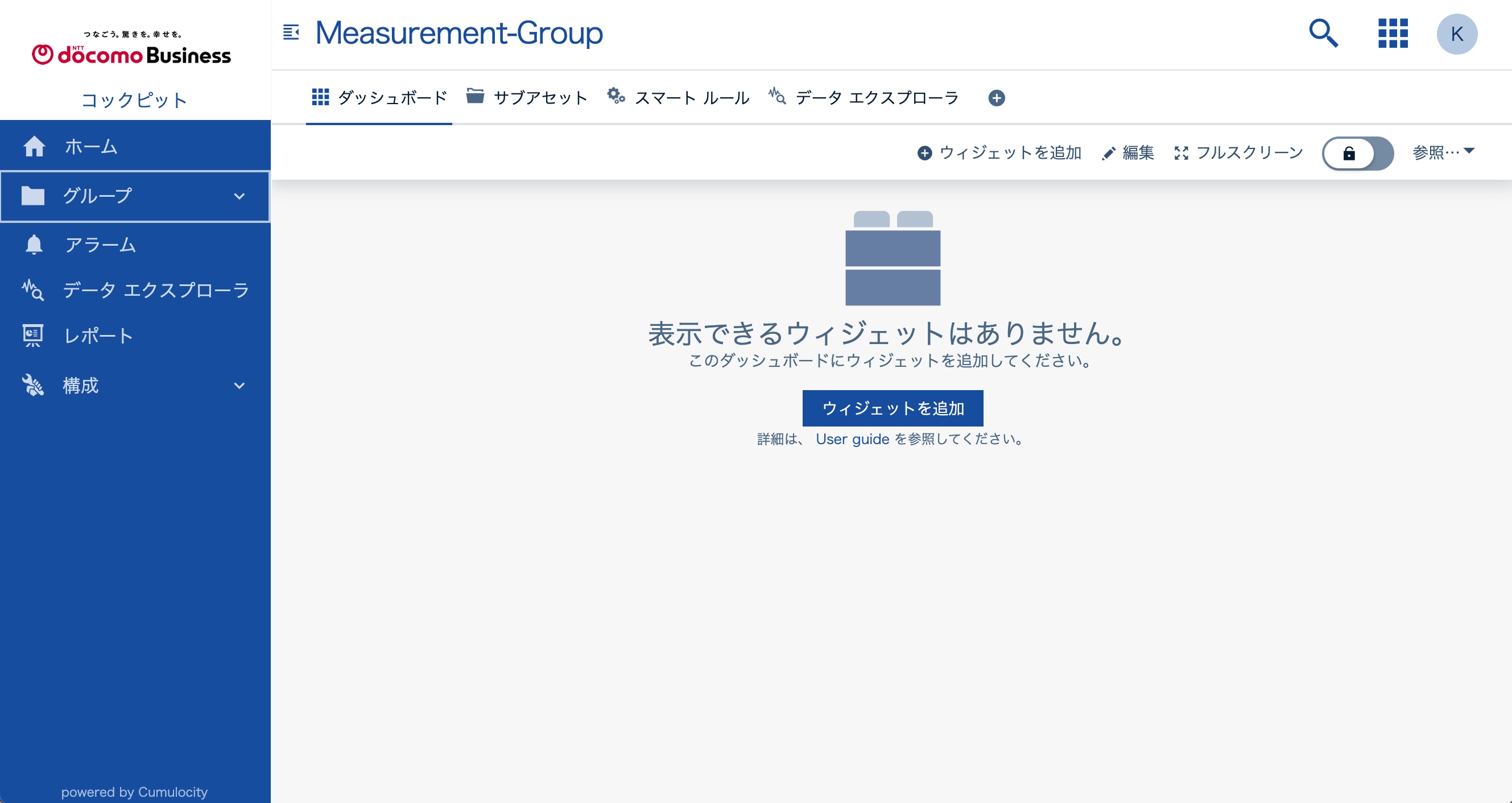
メジャーメントのウィジェットを追加
ウィジェットについて
ウィジェットとは、ダッシュボード上に配置することができる、データを可視化するための部品のことです。Things Cloudでは、今回扱うメジャーメントのウィジェットの他にも、リストやテーブルなど様々な種類のウィジェットが標準で組み込まれており、⾃由にダッシュボードをカスタマイズすることが可能です。この章では、メジャーメントを可視化するウィジェットの追加⽅法について説明します。
メジャーメントを送信する
これから設定するウィジェットでメジャーメントが可視化できるかどうかを確認するために、まずはデバイスからメジャーメントを送信してみましょう。先ほど作成したNode-REDのフロー画⾯に戻り、メジャーメントを送信するノード「バッテリー残量送信」があることを確認します。ノードの左側にあるボタンをクリックし、メジャーメントを送信します。
メジャーメントのウィジェットを追加
前章で、グループに紐づくダッシュボードを作成したので、次はダッシュボードにウィジェットを追加します。メジャーメントを可視化するウィジェットは、Things Cloudの標準で様々なものが提供されていますが、今回はデバイスから送信されたメジャーメントを可視化するためのウィジェットを設定します。
さっそく、先ほど作成したダッシュボードの画⾯の中央にある「ウィジェットを追加」を押下すると、ダッシュボードに追加可能なウィジェットの⼀覧が表⽰されます。メジャーメントを可視化するためのウィジェットである「データポイント グラフ」を探して、選択してください。
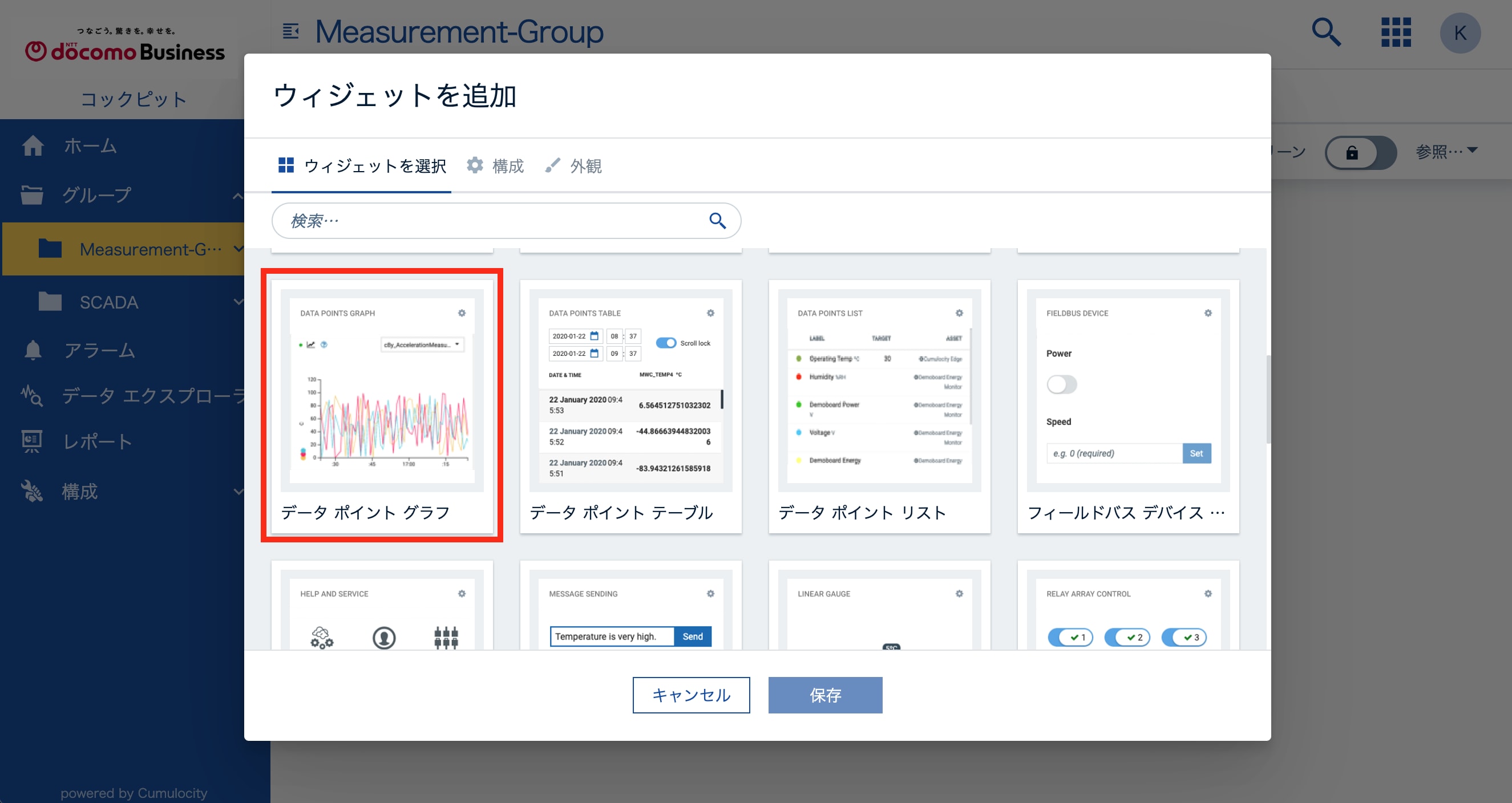
すると、表⽰したいデータの設定画⾯が表⽰されます。
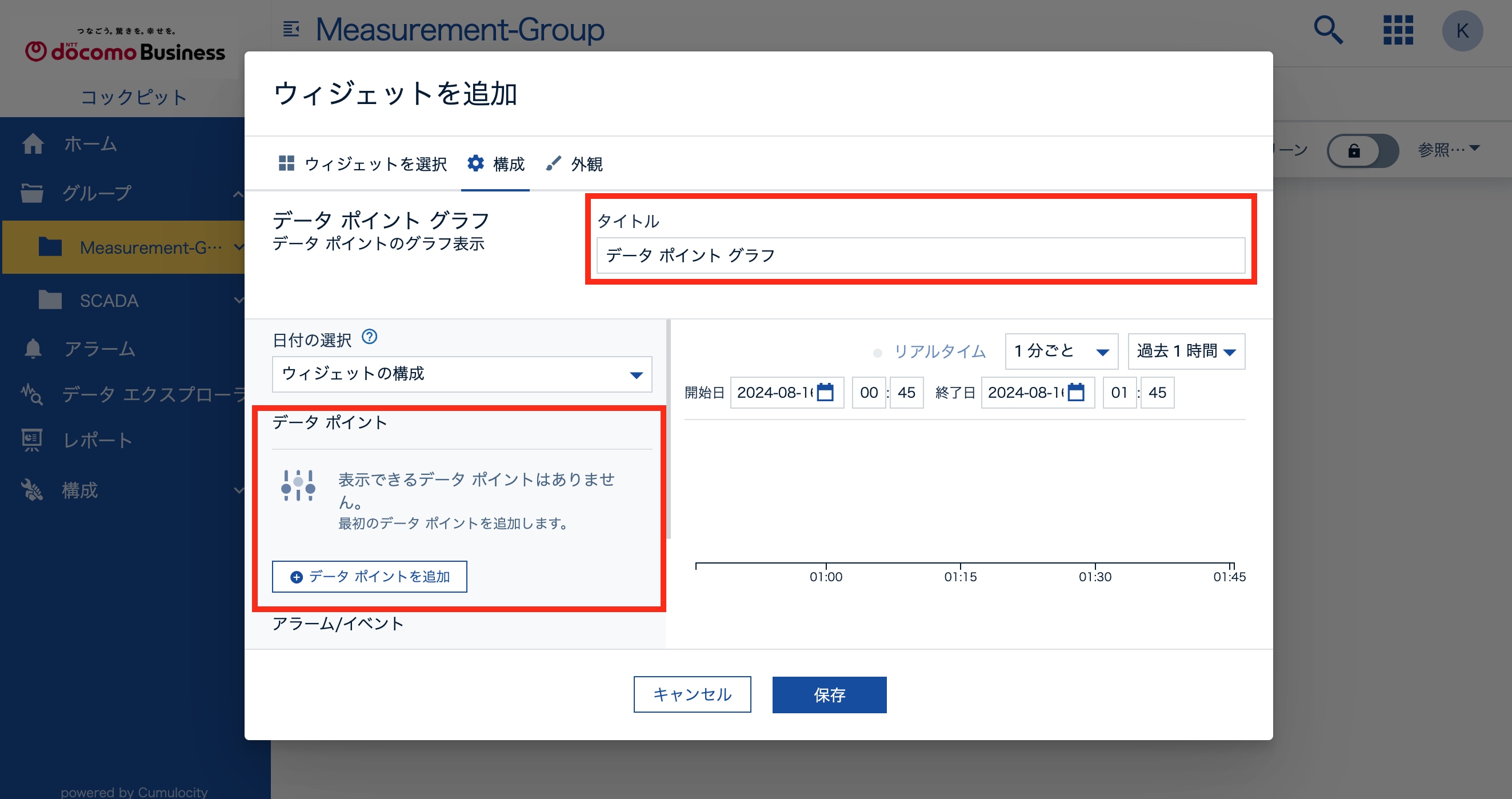
ここでは、「タイトル」と「データポイント」について設定を⾏います。「タイトル」の項⽬については、任意のウィジェットのタイトルを⼊⼒してください。「データポイント」は、⽰したいデータの種類を指定する項⽬であり、本項⽬で設定を⾏います。項⽬内の「データポイントを追加」を押下してください。すると、データポイントの詳細設定画⾯に遷移します。
表⽰させたいデータを選択するために、まず「アセットの選択」を⾏います。今回は、データを実際に送信しているデバイスを選択します。すると、「使⽤可能なデータポイント」の項⽬に現在可視化が可能なデータ⼀覧が表⽰されます。今回はバッテリー残量を表⽰させるため、バッテリー残量のデータポイントの![]() を押下し選択します。
を押下し選択します。
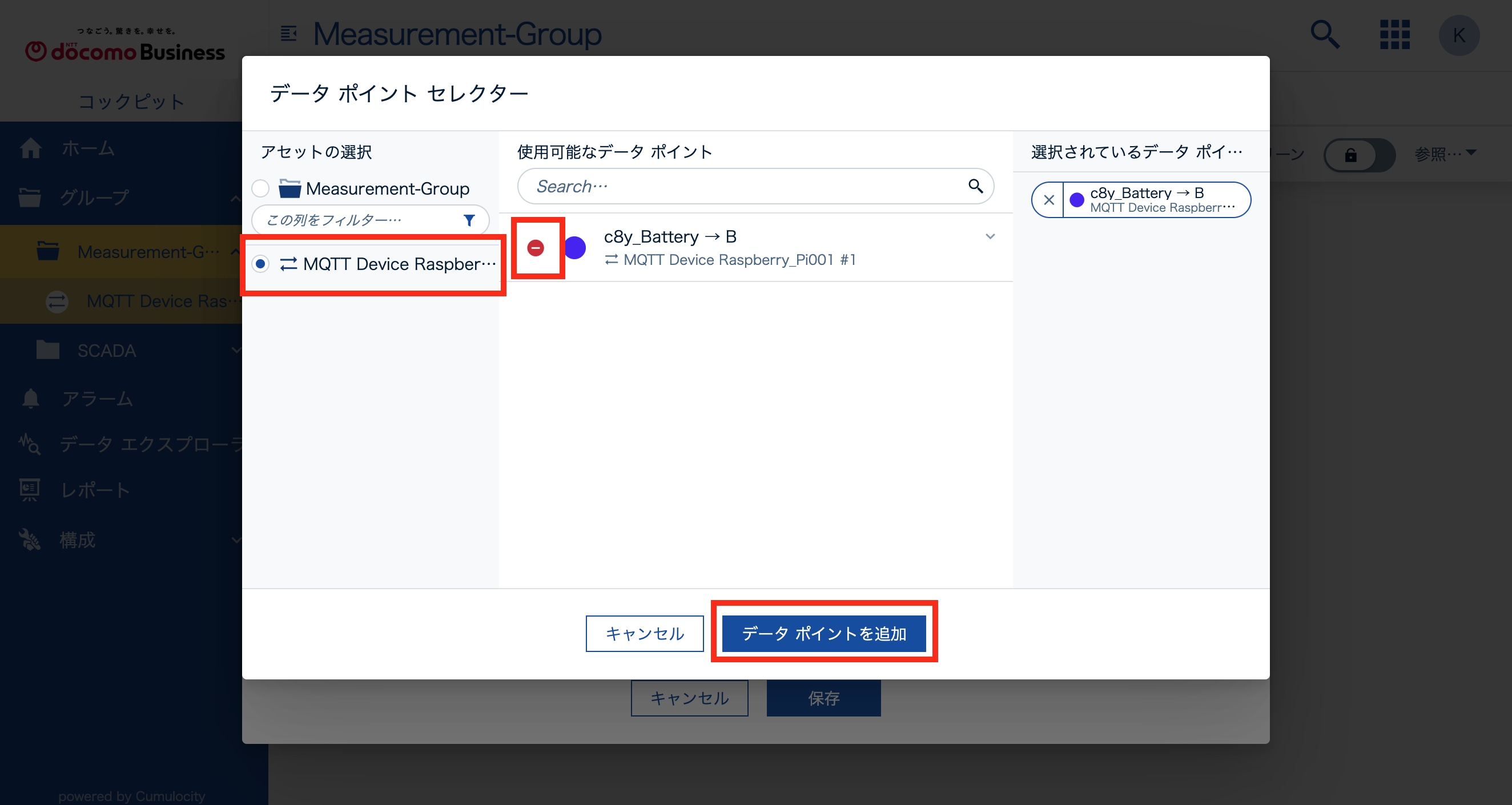
画⾯右側の「選択されているデータポイント」に選択したデータポイントが追加されていることを確認し、「画⾯下部のデータポイントを追加」を押下します。
「タイトル」と「データポイント」の設定が完了していることを確認したら、画⾯下部の「保存」を押下します。
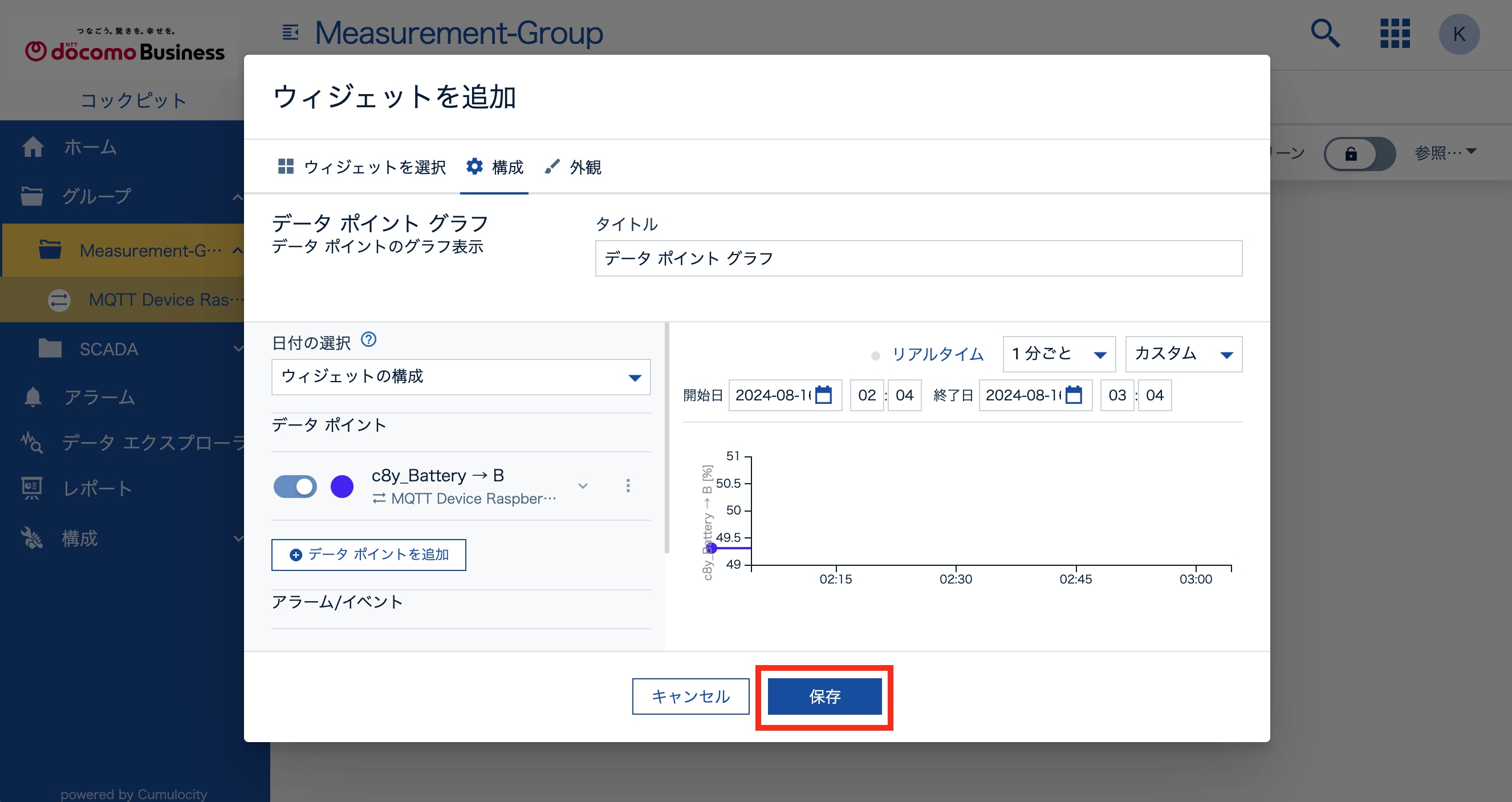
これで、ダッシュボードにメジャーメントウィジェットが追加されました。ウィジェットの中には、デバイスから送信されたメジャーメントが表⽰されています。
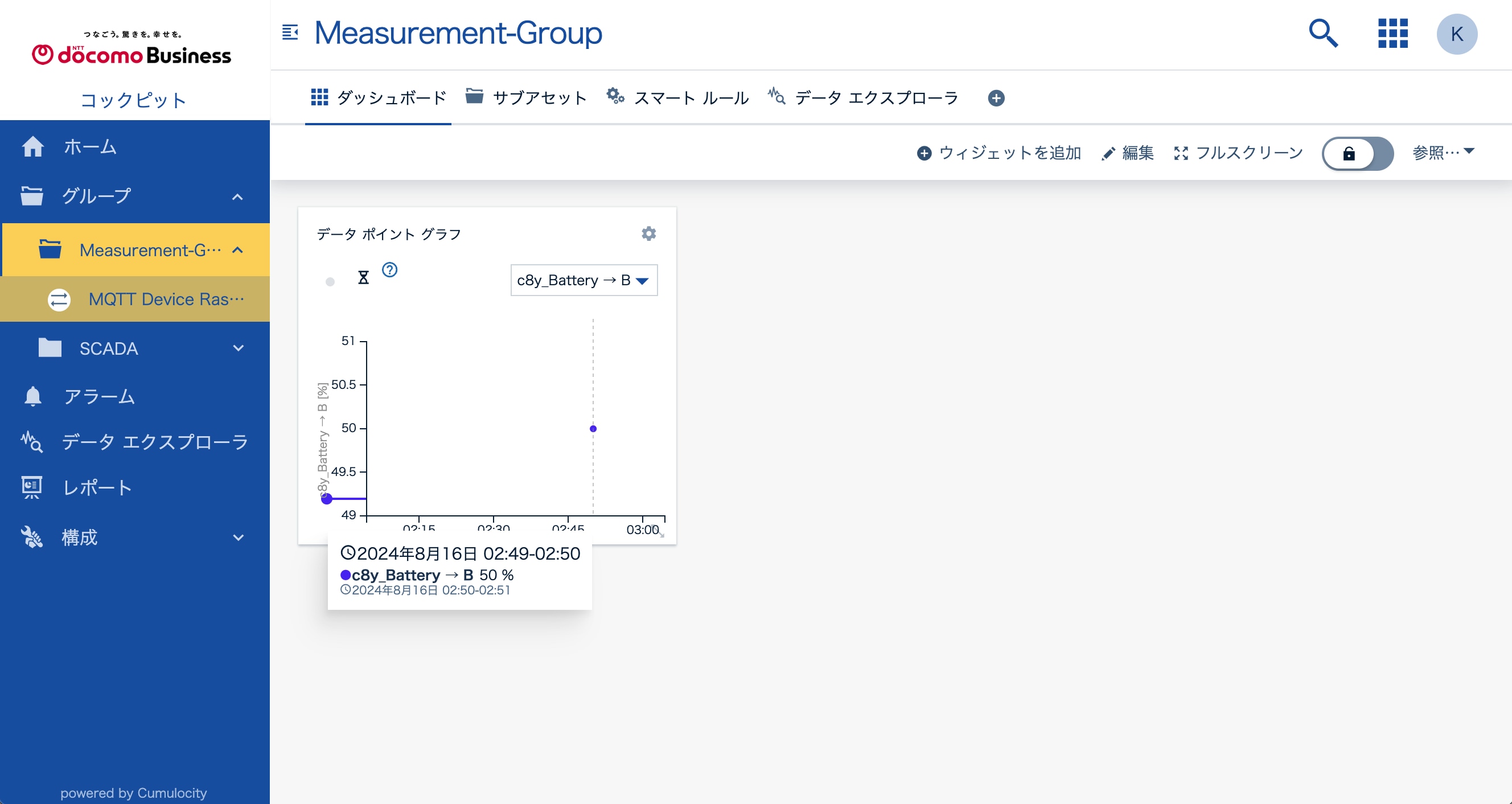
現時点では、1つしかメジャーメントを送信していないので、1つの点のみが表⽰されている状態ですが、データポイントグラフ ウィジェットは、連続して送信されるデータをグラフで表⽰することが可能です。値を変更して複数回送信することで、メジャーメントをグラフとして表⽰させることが可能です。
本レシピで提供しているサンプルフローでは、smartRESTを利⽤して以下の内容が送信されています。
212,90
212は、バッテリー残量を送信するsmartRESTのテンプレートIDを⽰しており、90は実際のバッテリー残量(%)を⽰しています。
SmartRESTとは
SmartRESTは、IoTデバイスからThings Cloudにデータを送信するためのプロトコルの⼀つです。REST APIのようにThings Cloudに対して各種データを送信することができますが、データの形式や送信⽅法がREST APIとは異なります。SmartRESTでは、あらかじめ定義されたテンプレート(ユーザが定義することも可能)に基づいてカンマ区切り (CSV) のデータを送信することで、アラームや計測値など様々なIoTデータを簡単に送信することできます。詳しくはこちらをご参照ください。
Node-REDの画⾯を再度表⽰し、異なる数値データを送信してみましょう。「バッテリー残量送信」ノードをダブルクリックし、設定画⾯を開きます。
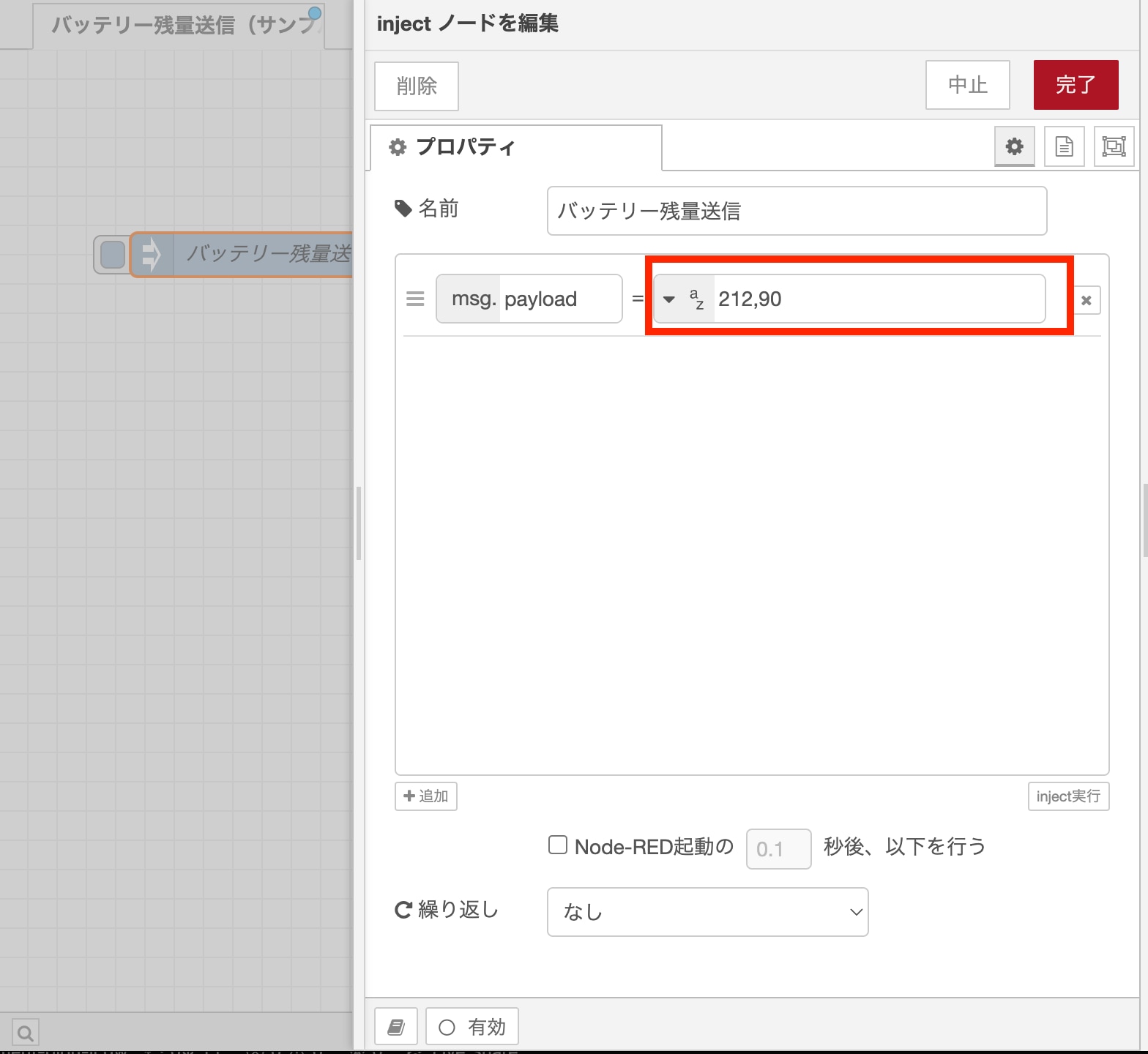
デフォルトで90と⼊っている部分に違う値を0-100の範囲で⼊⼒し、完了→デプロイを押下してください。この操作を何度か繰り返すことで、複数のデータを送信することができ、以下のようにグラフ化します。
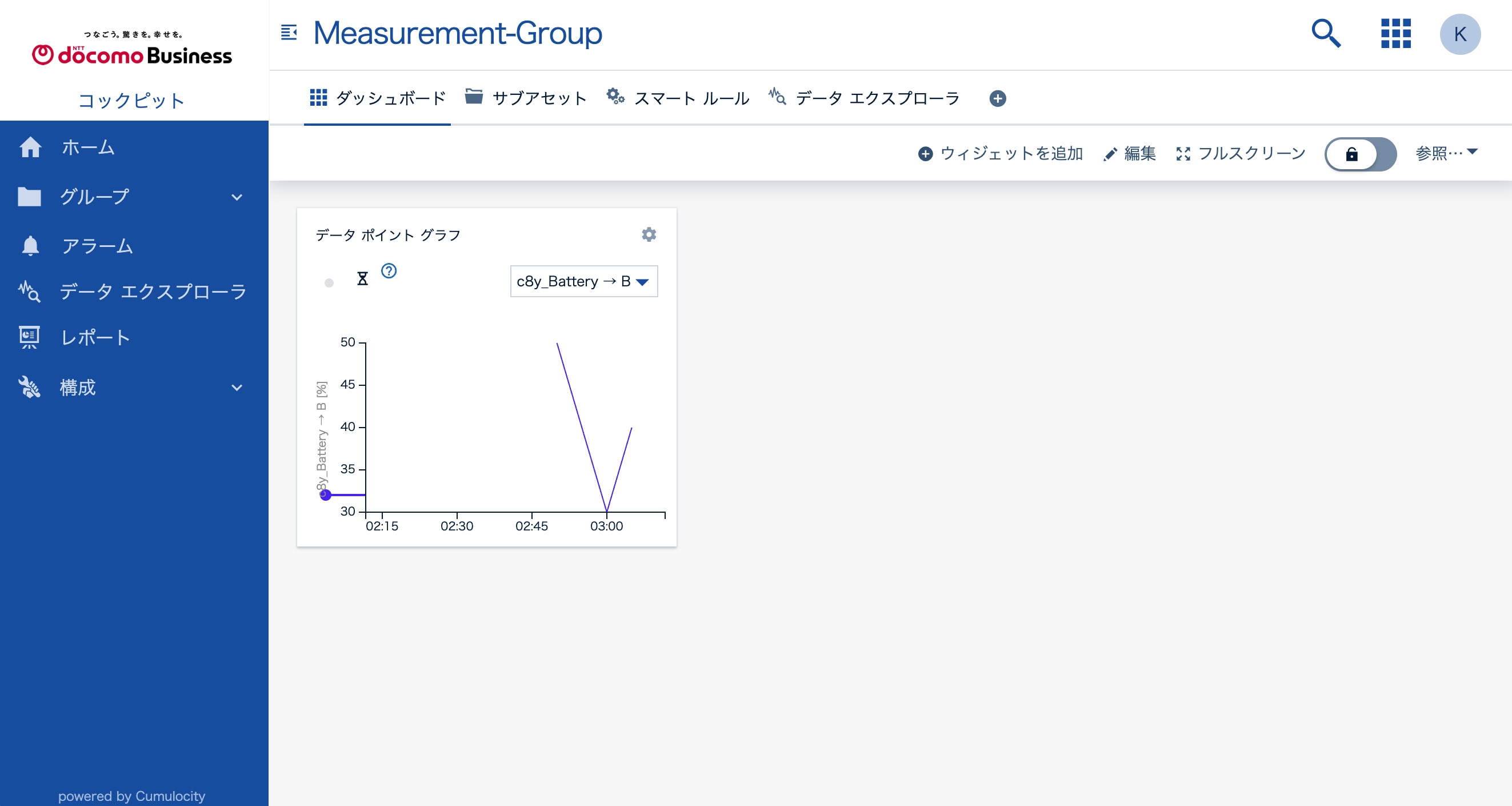
スマートルールを使⽤したアラーム⽣成の設定
スマートルールとは
Things Cloudでは、スマートルールという機能が提供されています。スマートルールとは、デバイスから送信されたデータをリアルタイムに処理し、⾃動的に様々なアクションを⾏うための機能です。例えば、デバイスから送信された数値データが指定の値を超えた場合に、製品の異常発⽣情報を⽰す「アラーム」を⽣成するような処理を⾃動で⾏うことができたり、アラームをメールで通知することもできます。コックピットアプリには、簡単にスマートルールを作成するためのテンプレートが多数⽤意されており、今回もテンプレートを使⽤してスマートルールを設定していきます。
アラーム⽣成の設定
デバイスから特定の範囲の数値データが送信されてきた場合、アラームを⽣成するというスマートルールを設定してみましょう。先ほどメジャーメントのウィジェットを作成したダッシュボードの画⾯の上部に表⽰されている「スマートルール」タブを選択すると、スマートルールを追加する画⾯に遷移します。画⾯中央の「スマートルールを追加」を押下し、スマートルールの設定画⾯に遷移します。
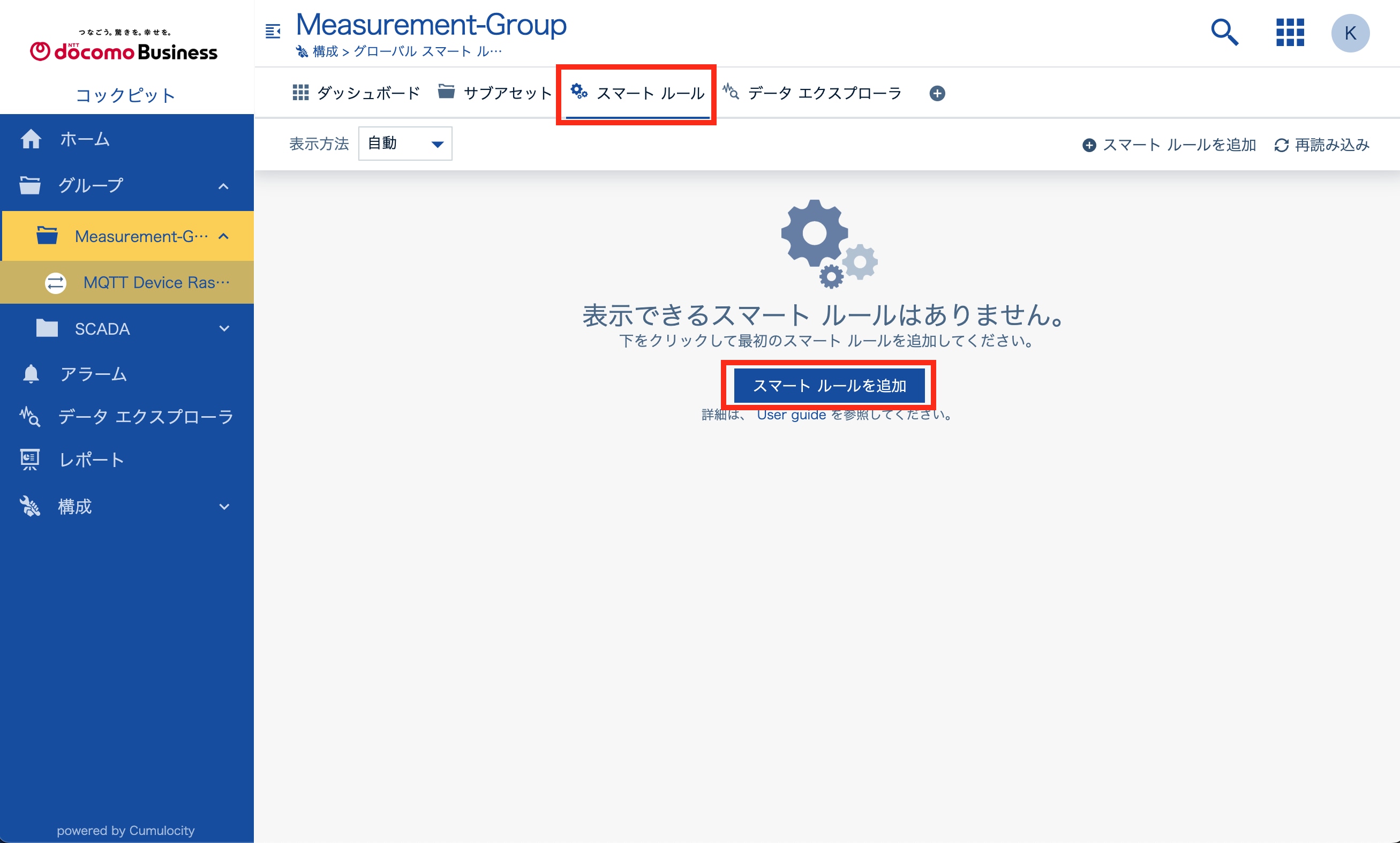
スマートルールのテンプレートが表⽰されます。Things Cloudでは、たくさんのテンプレートが⽤意されているので、柔軟にルールを設定し様々なアクションの⾃動化が可能です。今回は「計測値のしきい値超過時アラームを作成」というテンプレートを選択します。これは、デバイスから送信された数値データが指定の値を超えた場合にアラームを⽣成するという設定を⾏うテンプレートです。
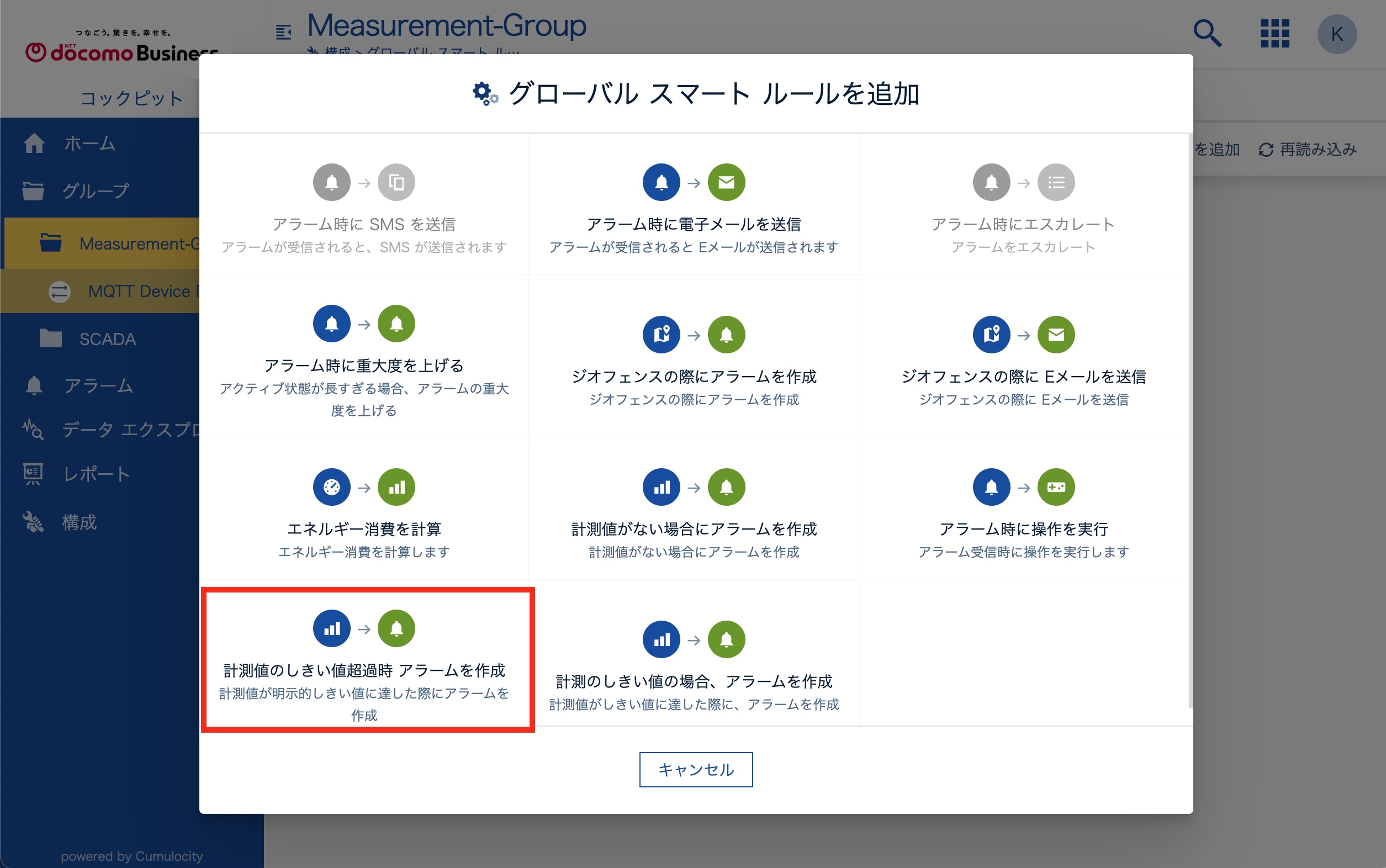
テンプレートを選択すると、スマートルールでどのようなアラームに対しどのような電⼦メールをどこに送信するかといった設定の画⾯が表⽰されます。以下の表に、設定項⽬の⼀覧を⽰します。
| 項⽬ | 内容 | 詳細 |
|---|---|---|
| ルール名 | スマートルールの名前 | 任意の名前を⼊⼒します。 |
| しきい値時 | どのデータにどのようなしきい値を設定するか | 今回は、バッテリー残量を送信しているので、20%を下回った時にアラームを⽣成するように設定しましょう。 各要素に以下を設定してください。 フラグメント:c8y_Battery シリーズ:level 障害範囲(最⼩):0 障害範囲(最⼤):20 |
| アラームを作成 | どのようなアラームを作成するか | 作成するアラームについての設定を⾏います。バッテリー残量が少なくなっている旨を知らせるようなアラームを設定してみましょう。 タイプ:c8y_BatteryAlarm テキスト:バッテリー残量が減少しています |
| 対象のアセットもしくはデバイス | どのデバイスのアラームに対してメール通知を⾏うか | 今回は、作成したグループ全体を指定します。「1 ⼦アセットにも有効化」にチェックが⼊っていることを確認してください。 |
⼀連の設定が完了したら、保存を押下します。
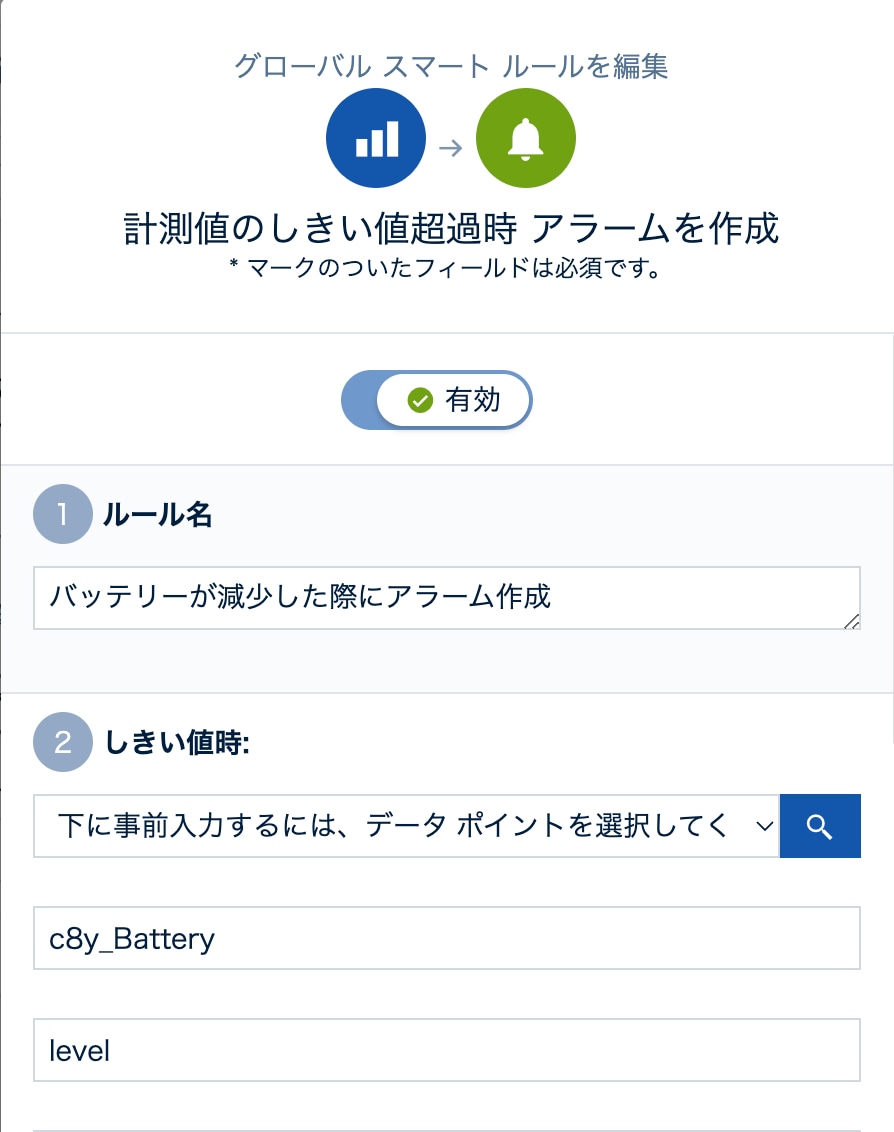
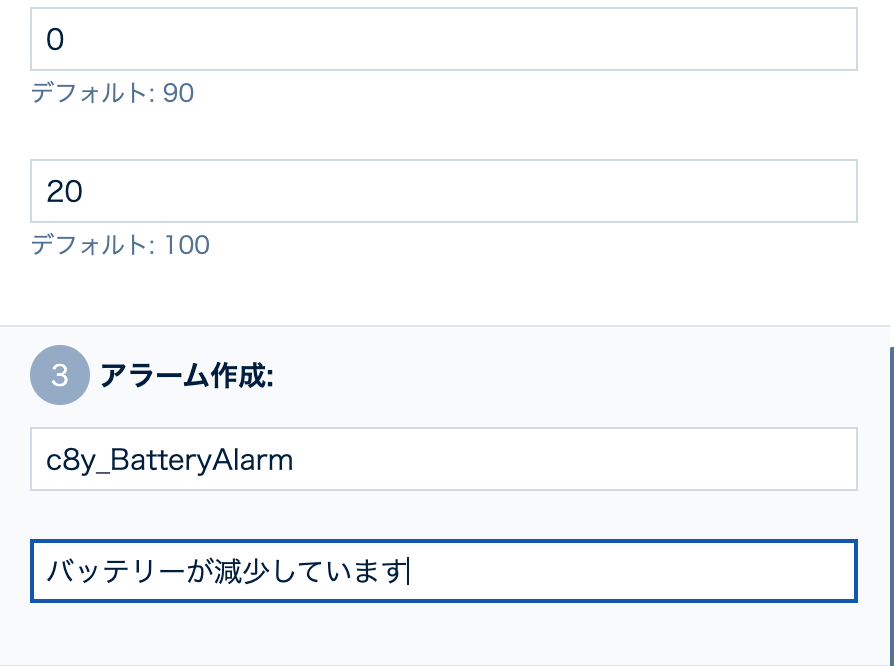
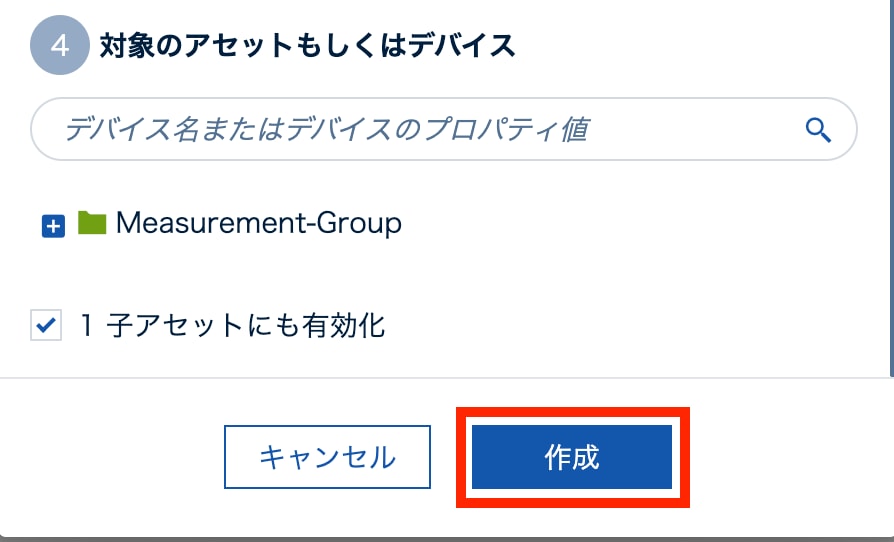
以下の画⾯のように、作成したスマートルールが表⽰されたら成功です。デバイスから特定の範囲の数値データが送信されてきた場合、アラームを⽣成するというスマートルールを設定することができました。
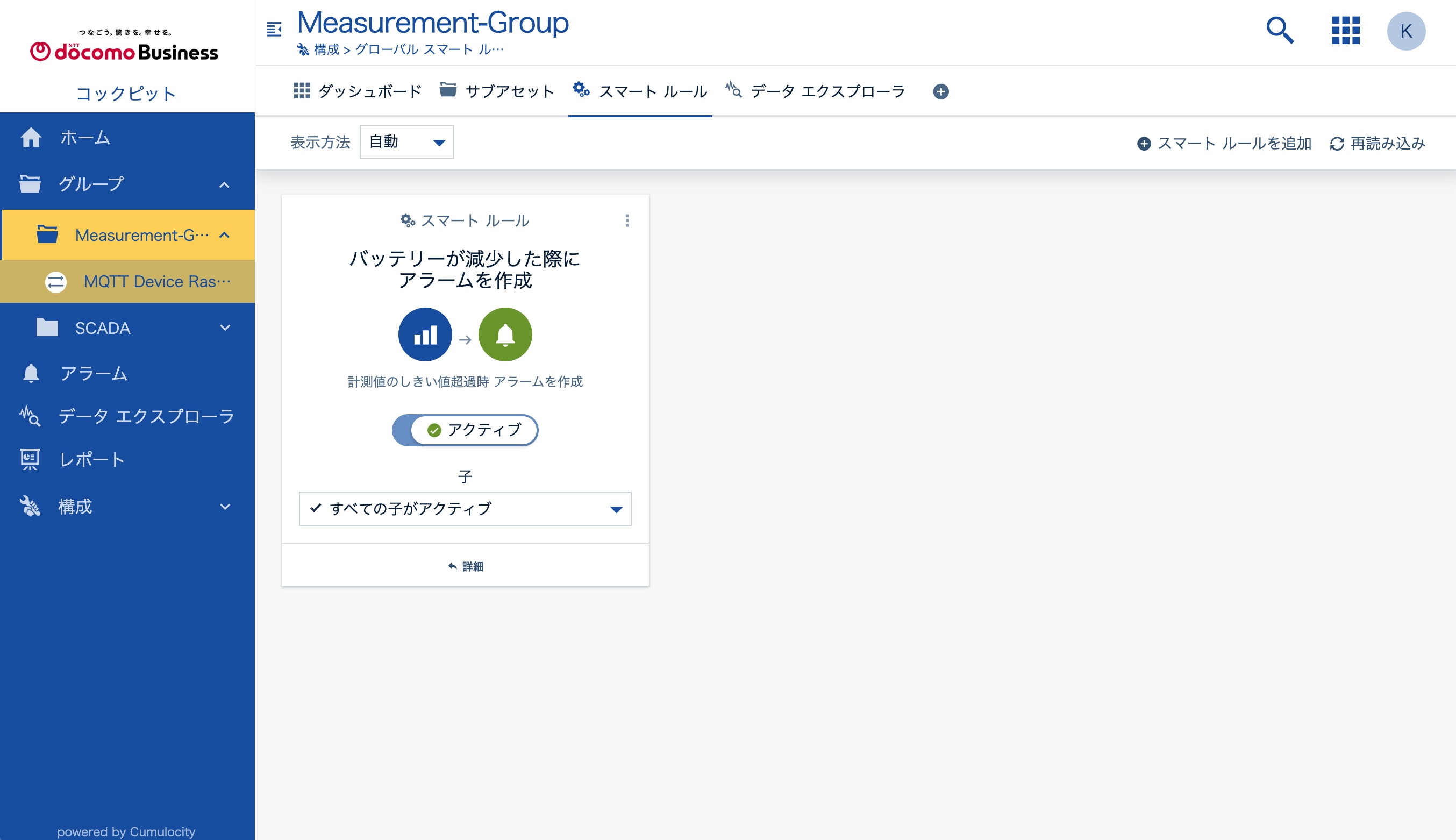
では、発⽣したアラームを確認するために、アラームを可視化するためのウィジェットを作成しましょう。
アラームウィジェットを追加
先ほど作成したダッシュボードにアラームウィジェットを追加します。アラームウィジェットは、デバイスから送信されたアラームを可視化するためのウィジェットで、発⽣したアラームを⼀覧で⾒ることができます。ダッシュボードの画⾯の中央にある「ウィジェットを追加」を押下すると、ダッシュボードに追加可能なウィジェットの⼀覧が表⽰されます。「アラーム リスト」を探してください。これがアラームウィジェットを指します。このウィジェットを選択してください。
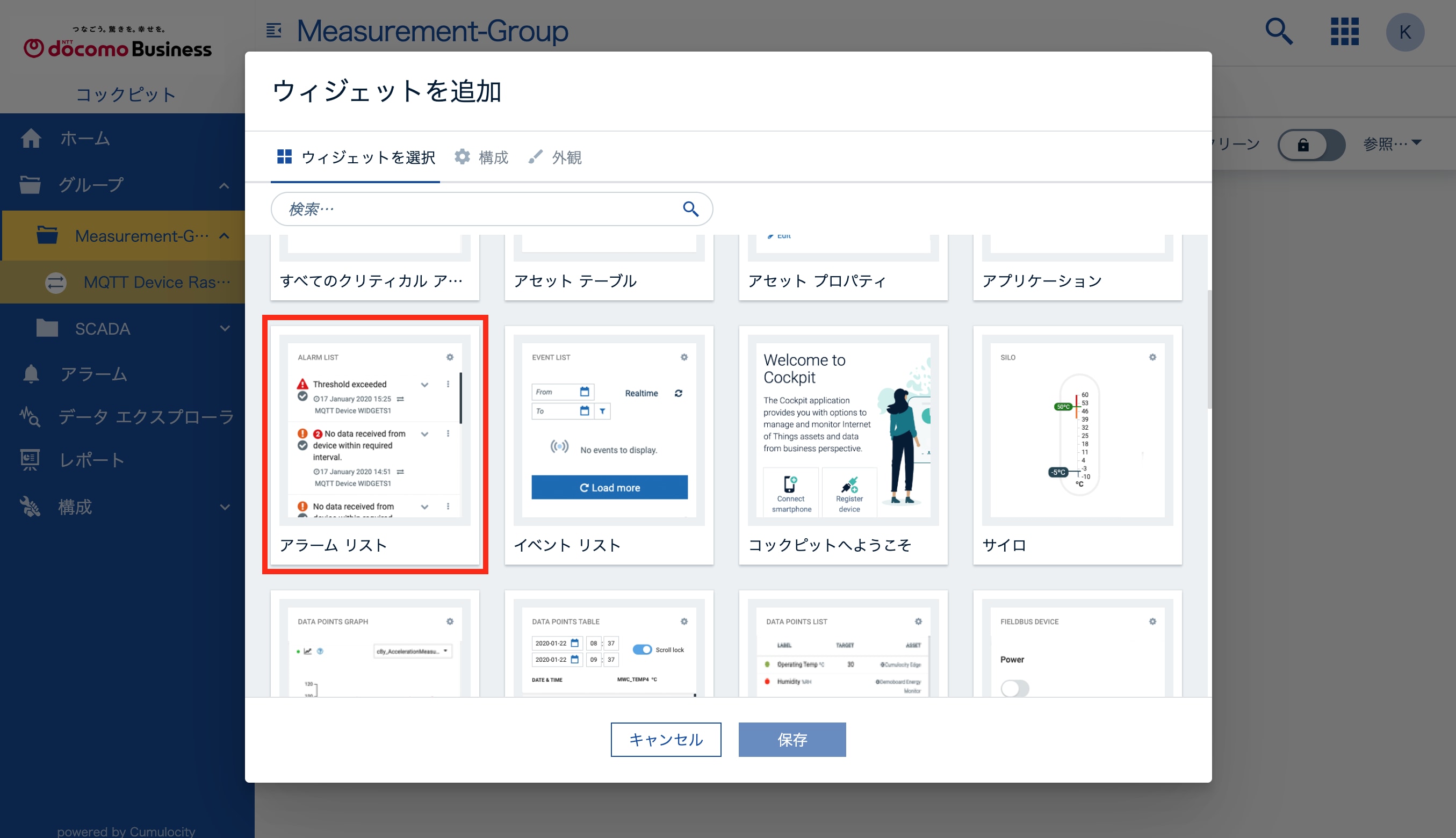
どのようなデータを表⽰させるかといった設定の画⾯が表⽰されます。
以下の表に、設定項⽬の⼀覧を⽰します。
| 設定項⽬ | 内容 | 詳細 |
|---|---|---|
| アセットの選択 | アラームを表⽰させたいデバイス | 今回は、作成したグループ全体を指定します。 |
| タイトル | ウィジェットのタイトル | 任意のタイトルを⼊⼒します。 |
| ステータス | 表⽰するアラームのステータス | 今回は、「クリア済み」のみチェックボックスから外します。 これにより、対処が完了したアラームをウィジェットから⾮表⽰にすることが可能です。 |
| タイプ | 表⽰するアラームの種類 | ⼊⼒欄を空欄に設定することで、全てのアラームを表⽰することができます。 |
設定できたら、保存を押下します。
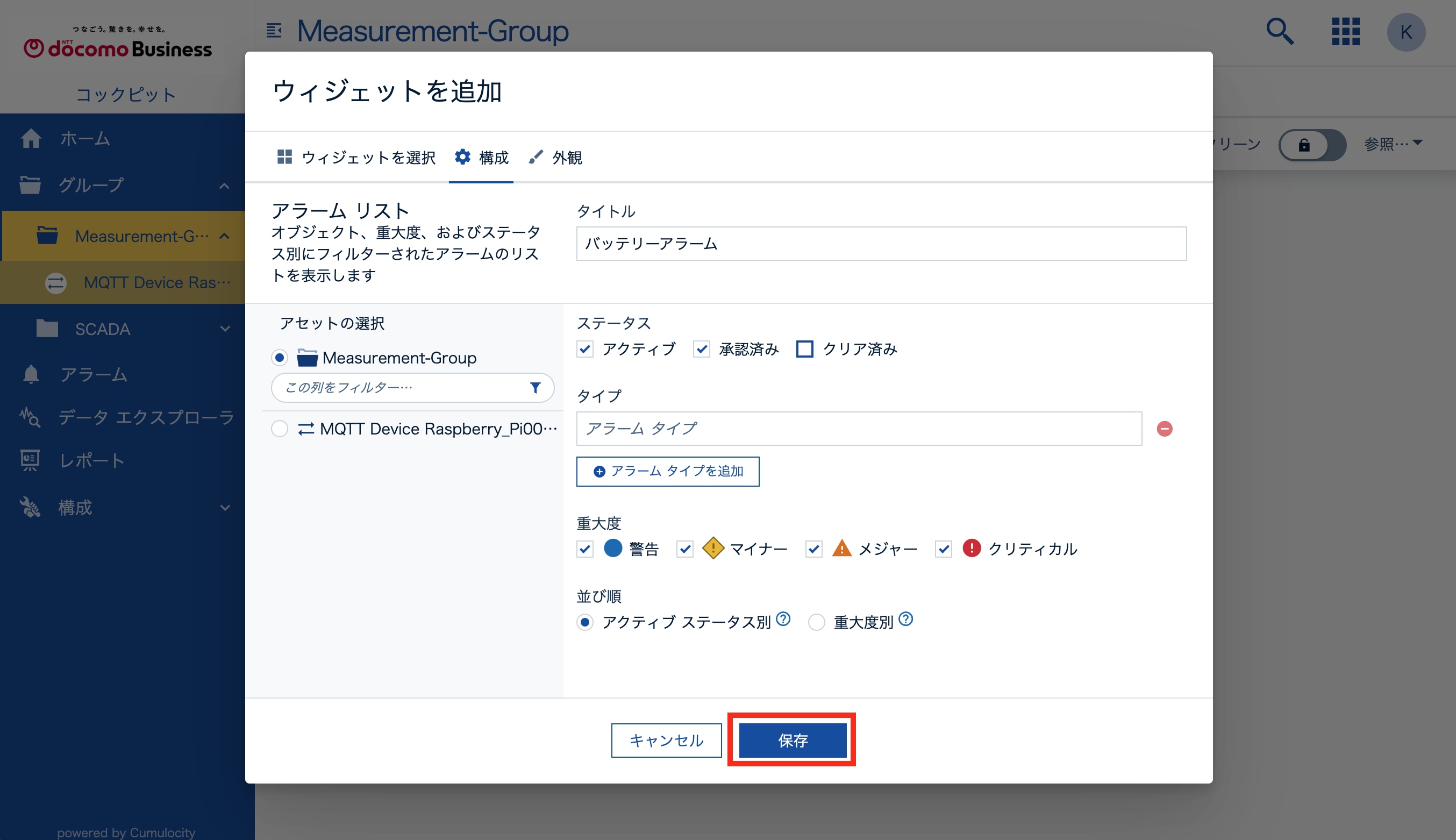
これで、ダッシュボードにアラームウィジェットが追加されました。
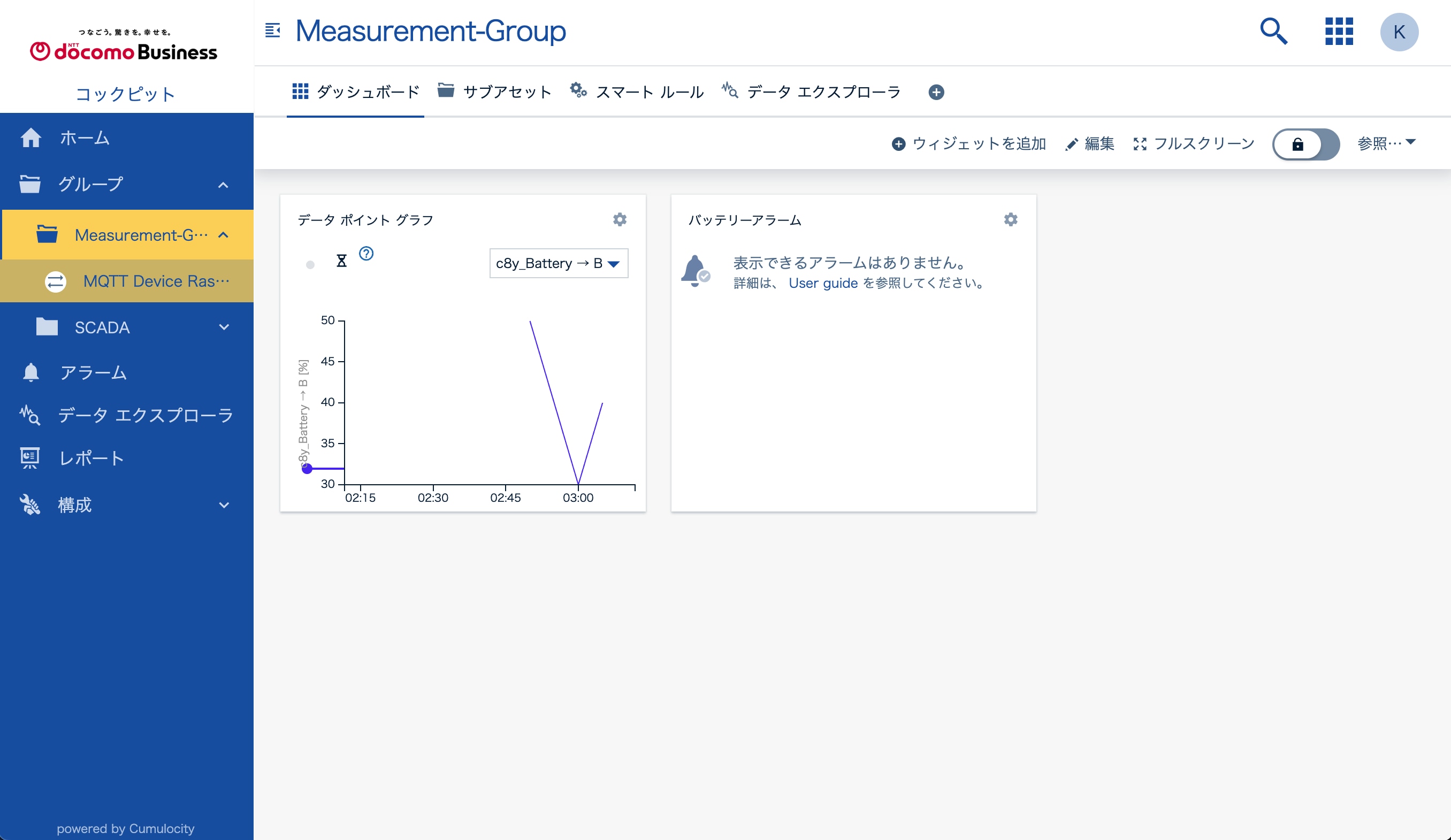
では、Node-REDの画⾯から、20%を下回るようなバッテリー残量を送信してみましょう。
Node-REDのバッテリー残量送信ノードをダブルクリックし、適当な値に変更したのち、データを送信してください。すると、すぐにアラームが発⽣し、ダッシュボードに作成したアラームウィジェットにアラームが表⽰されます。
これで、デバイスから送信された時系列の数値データをダッシュボードで可視化し、さらに受信した数値データが特定の範囲の数値データが送信されてきた場合、アラームを⽣成するというスマートルールを設定することができました。
2-3. 【応⽤編】
他の種類のウィジェットを使⽤する
前章では、データポイントグラフウィジェットを使⽤してメジャーメントを可視化しましたが、Things Cloudには他にも様々な種類のウィジェットが⽤意されています。以下の⼿順で、他のウィジェットを使⽤してデータを可視化してみましょう。バッテリー残量のメジャーメントをより直感的に可視化するために、ゲージウィジェットを使⽤してみましょう。ゲージウィジェットを使⽤することで、よりグラフィカルにデータを可視化することが可能になります。ダッシュボードの画⾯に戻り、「ウィジェットを追加」を押下して、「情報ゲージ」を選択してください。
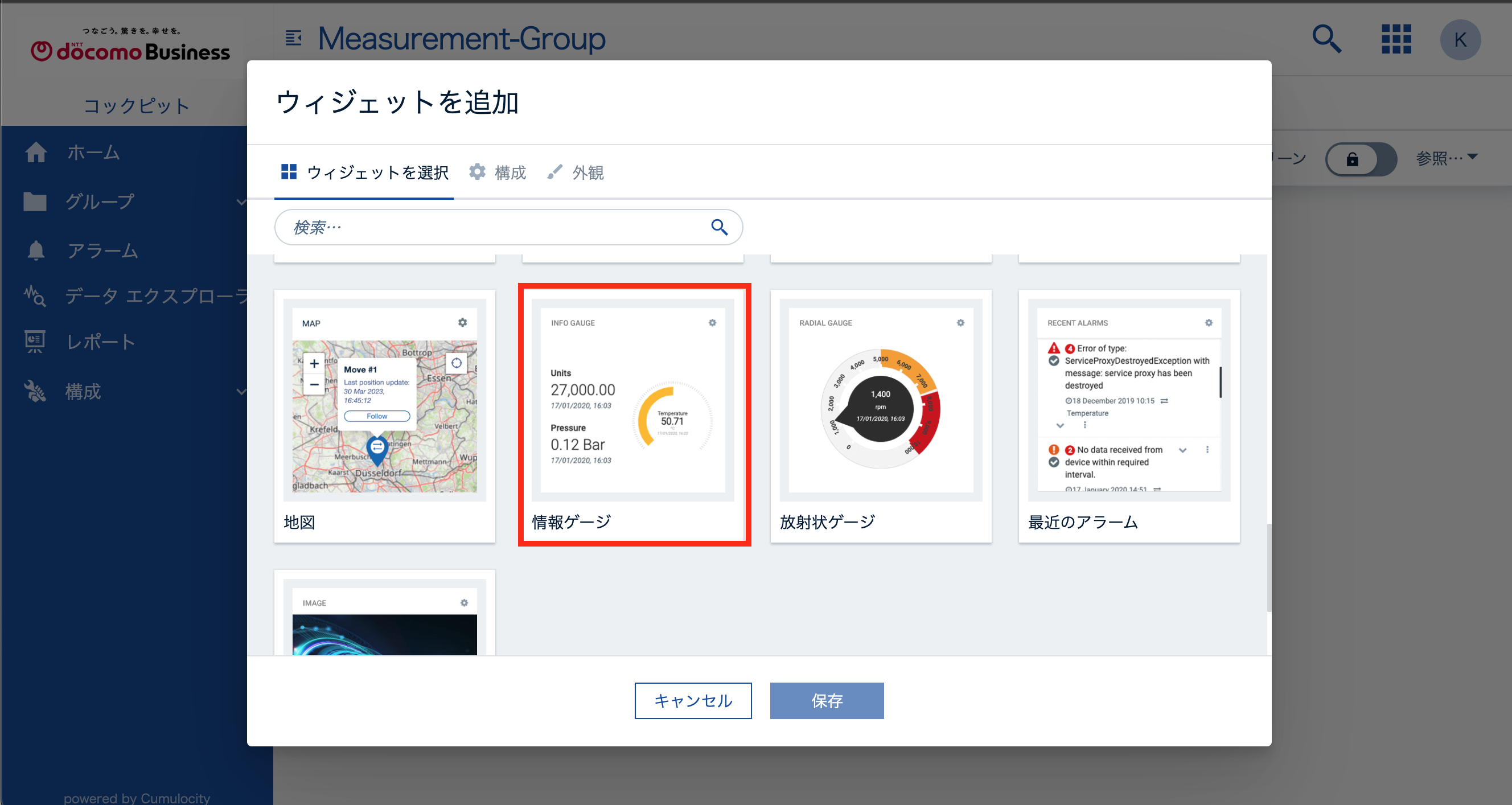
情報ゲージウィジェットの設定画⾯が表⽰されます。情報ゲージウィジェットは、ゲージに表⽰するデータと、ラベル(テキスト)で表⽰するデータに分かれています。そのため、ここでは「タイトル」に加え、ゲージに表⽰するデータポイントと、ラベルで表⽰するデータポイントの設定をそれぞれ⾏います。今回はゲージとラベルの両⽅でバッテリー残量を表⽰するように設定を⾏います。
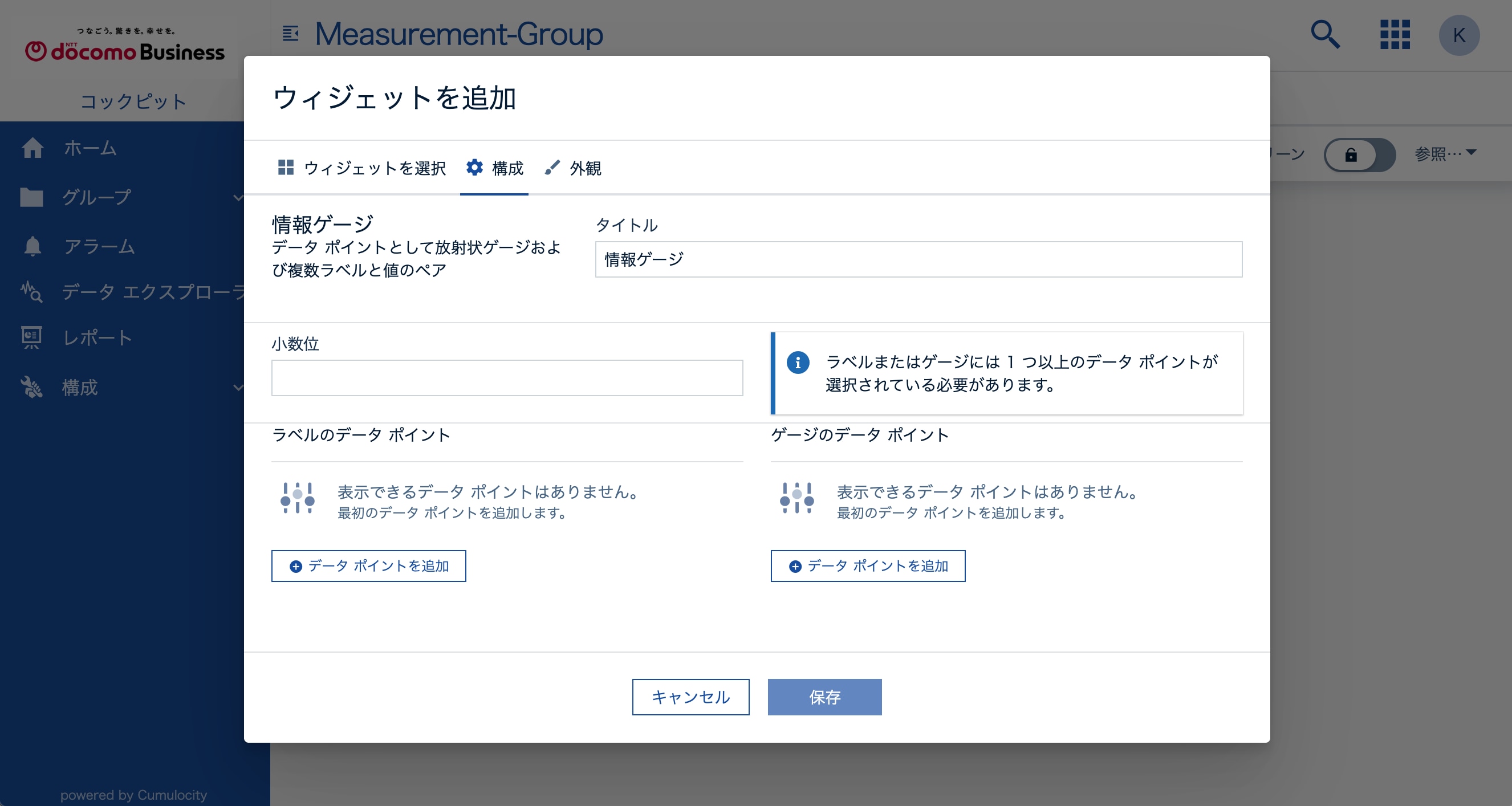
両⽅のデータポイントを設定できたことを確認したら、ゲージの表⽰についてさらに設定を⾏うため、選択中のデータポイント横のプルダウンを展開して、値の範囲を設定します。
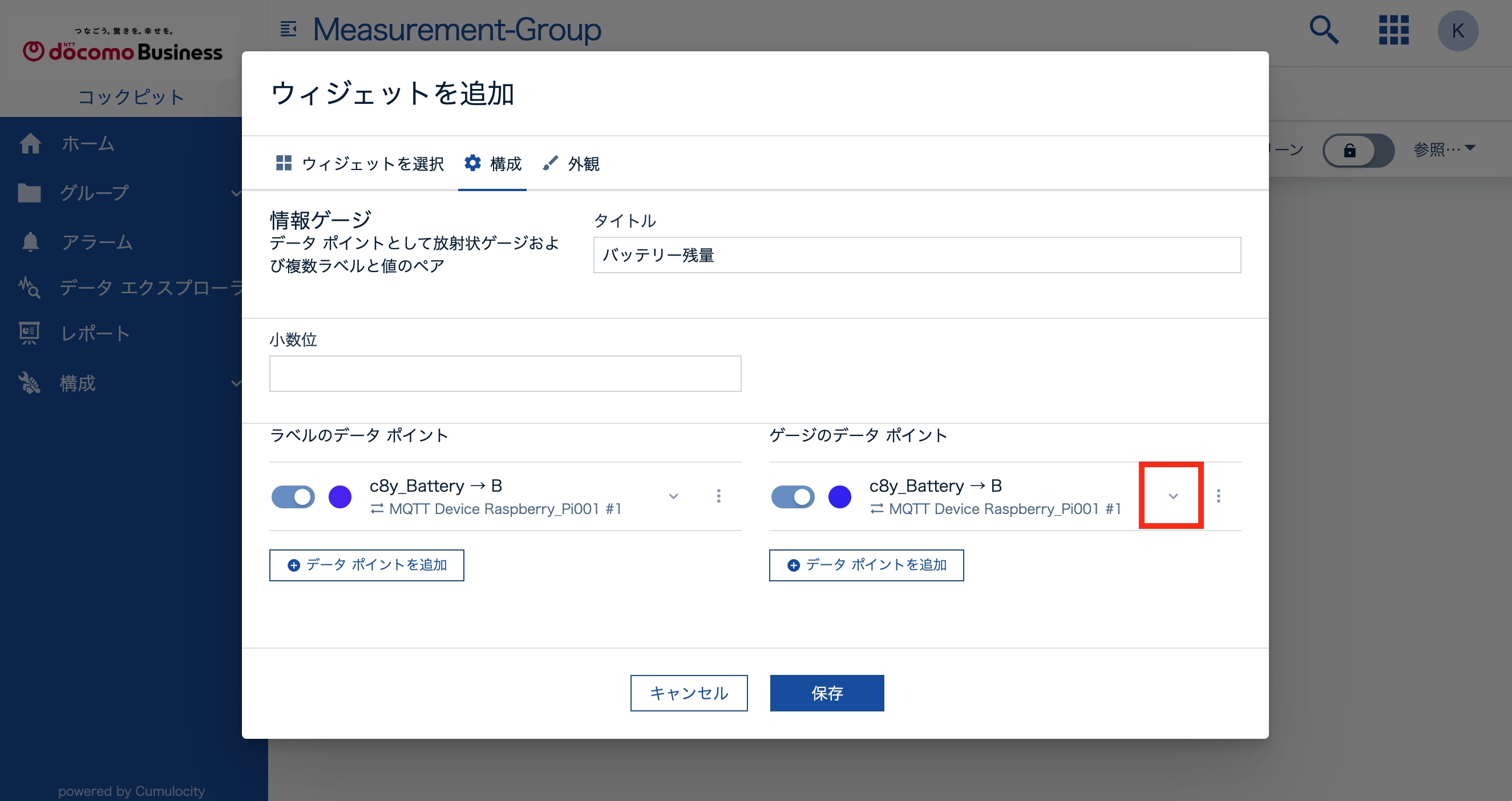
ゲージには、ゲージ全体の範囲の他に「注意範囲」「障害範囲」が設定でき、注意範囲に設定した範囲のゲージは⻩⾊、障害範囲に設定した範囲のゲージは⾚⾊で表⽰されます。それぞれの範囲の設定内容の⼀例を以下の表に⽰します。
| # | 最⼩ | 最⼤ | 詳細 |
|---|---|---|---|
| 範囲 | 0 | 100 | 今回はバッテリー残量を表⽰するため、ゲージの範囲は0%から100%に設定します。 |
| 注意範囲 | 20 | 39 | ⽐較的バッテリーの余裕がない状態と判断される範囲を設定します。 |
| 障害範囲 | 0 | 19 | バッテリーの充電が必要な範囲を設定します。 |
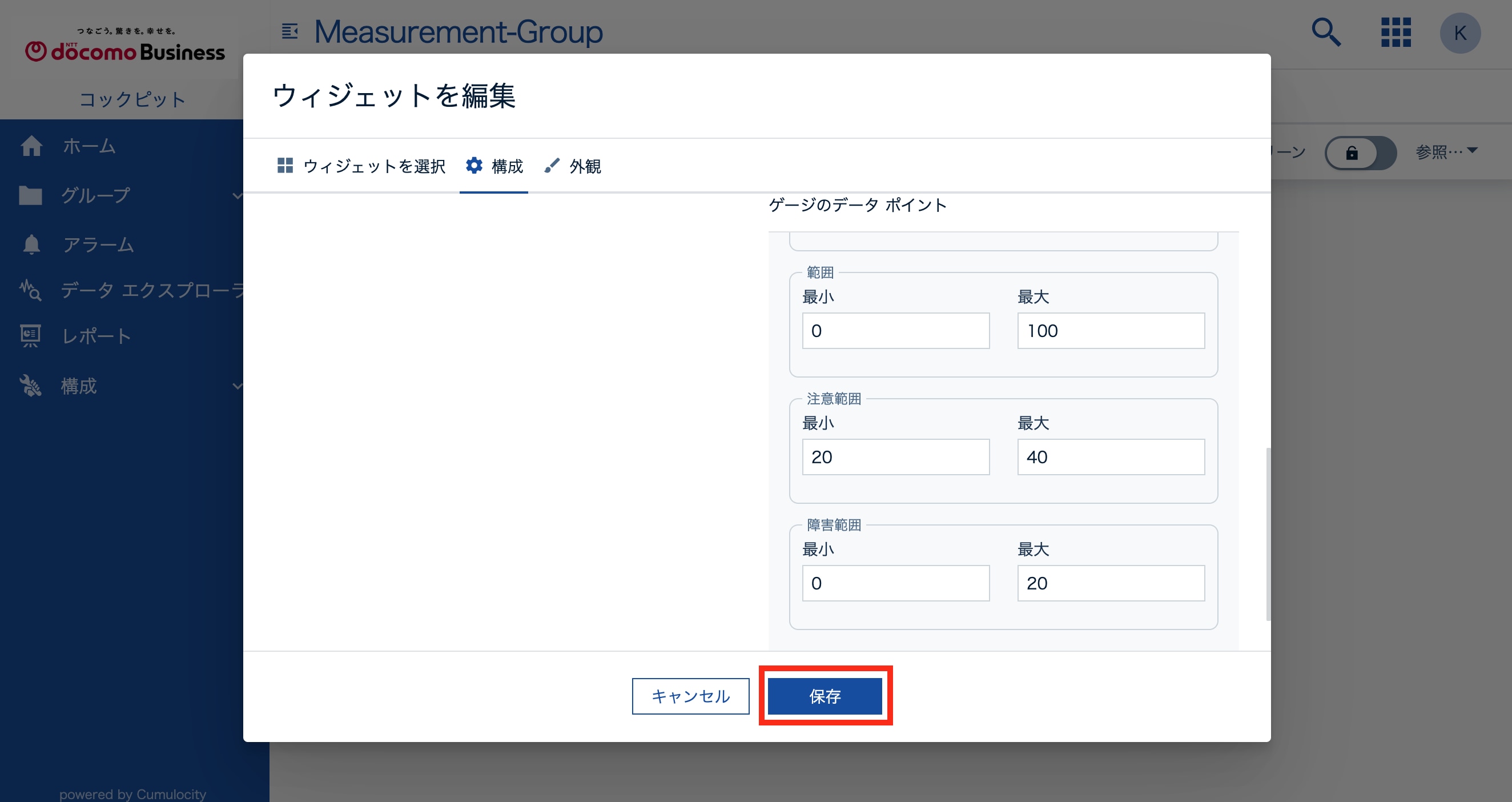
「保存」を押下して設定を完了すると、ダッシュボードに情報ゲージウィジェットが追加されました。ウィジェットの中には、デバイスから送信されたメジャーメントが表⽰されています。
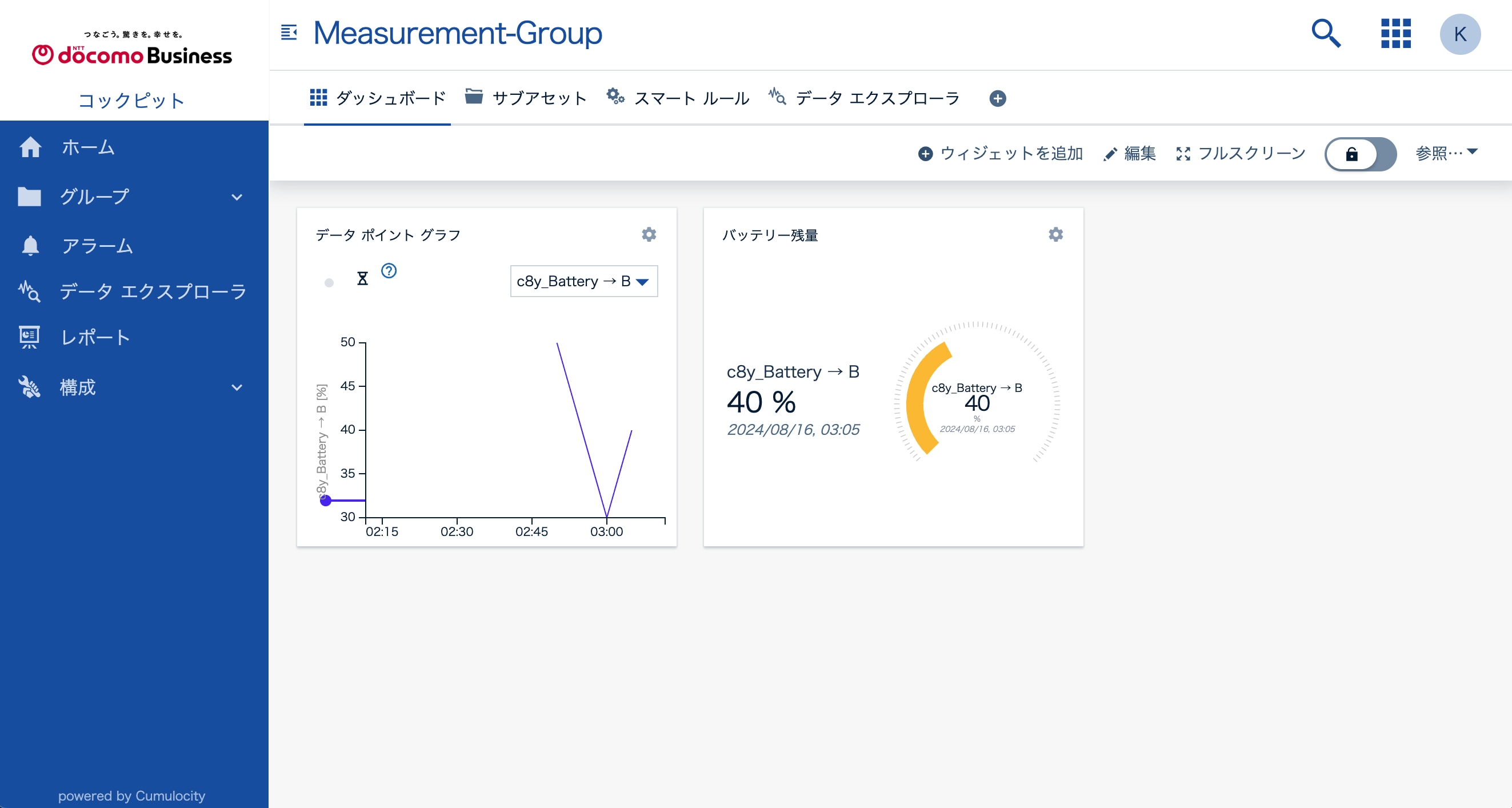
メジャーメントの内容を変更
先ほど使⽤したNode-REDの送信ノードの設定を変更し、異なるデータを送信してみましょう。
別のメジャーメントを送信するための⼿順:
1. Node-REDのフロー画⾯に再度戻り、アラームを送信するノード「バッテリー残量送信」を右クリックし、「ノードをコピー」を選択します。
2. 次にフロー上で右クリックをして「ノードを貼り付け」を選択し、新たにアラームを送信するノードを配置します。配置できたら、そのノードをダブルクリックして設定画⾯を開きます。
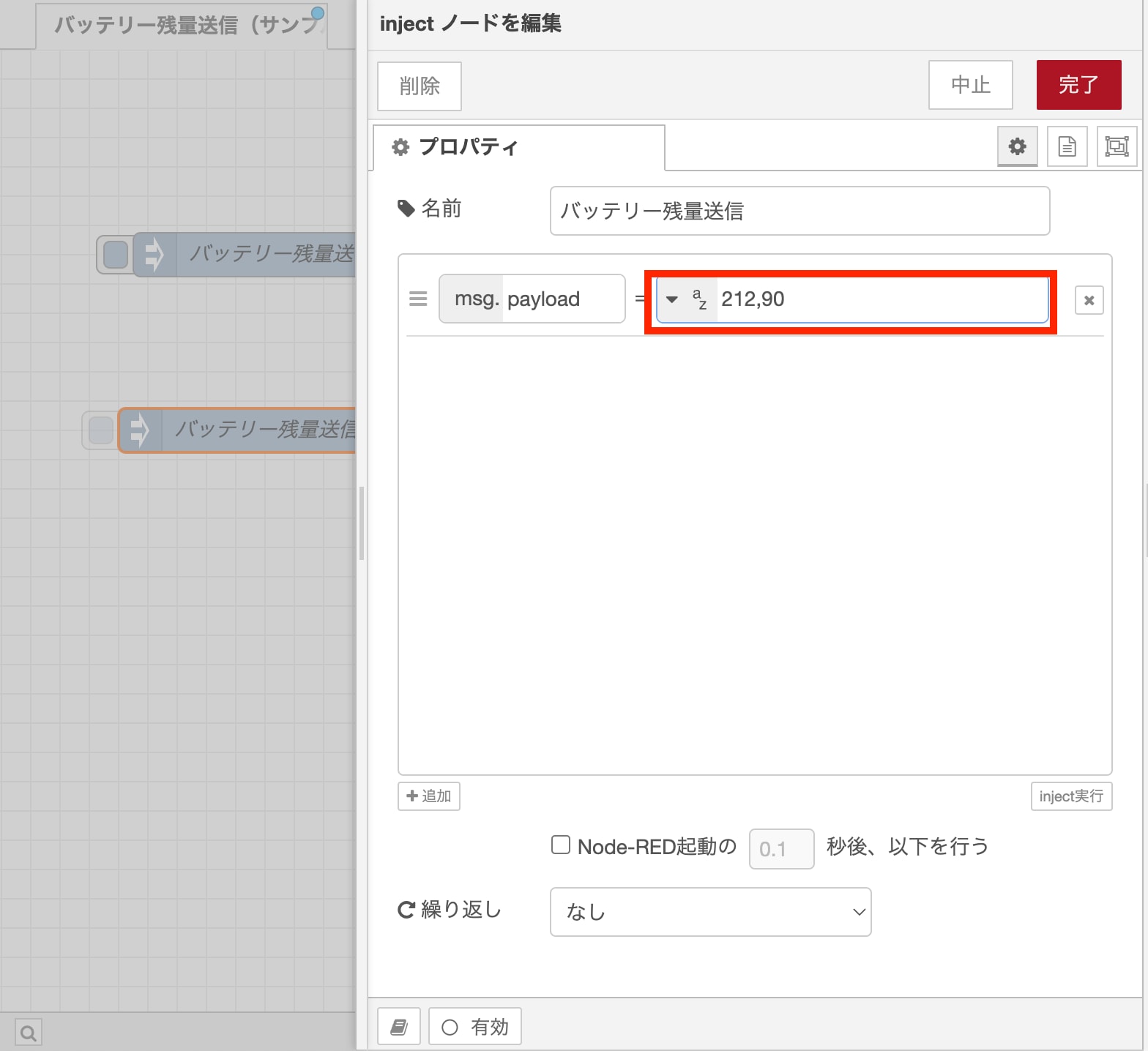
3. 設定画⾯で、メジャーメントの内容を変更します。msg.paylodの右に設定されているのが送信されるデータの内容です。以下の表にデータの仕様を⽰しているので、⾃由に更してみましょう。
※ 今回も上記で紹介したSmartRESTというプロトコルを⽤いてデータを送信します。SmartRESTでは、あらかじめ定義されたカンマ区切りのフォーマットに合わせてデータを送信します。詳しくはこちらをご参照ください。
| # | データ項⽬ | 内容 | 詳細 |
|---|---|---|---|
| 1 | SmartRESTのテンプレートID | 200 (任意のメジャーメントの作成) 210 (信号強度メジャーメント) 211(温度メジャーメント) 212 (バッテリー残量メジャーメント) |
SmartRESTのテンプレートを⽰す番号 標準のテンプレートがあらかじめ定義されており、200を指定すると⾃由なタイプのメジャーメントが作成可能 ※ 独⾃のテンプレートを作成することも可能 |
| 2 | フラグメント | c8y_Battery Voltage など |
メジャーメントの種類を⽰す⽂字列 任意の⽂字列を設定可能 |
| 3 | シリーズ | メジャーメントのキーのような情報 | 特定のデータの種類を識別するためのキーのようなもので、フラグメントの下に定義する 任意の⽂字列を設定可能 |
| 4 | 値 | 実際の計測値 | 送信したい数値データ |
データ変更例:
200,Voltage,V,100
この例では、SmartRESTのテンプレートIDが200、フラグメントがVoltage、シリーズがV、値が100となっています。このデータを送信することで、Voltage(電圧値)メジャーメントの値が100Vとして送信されます。
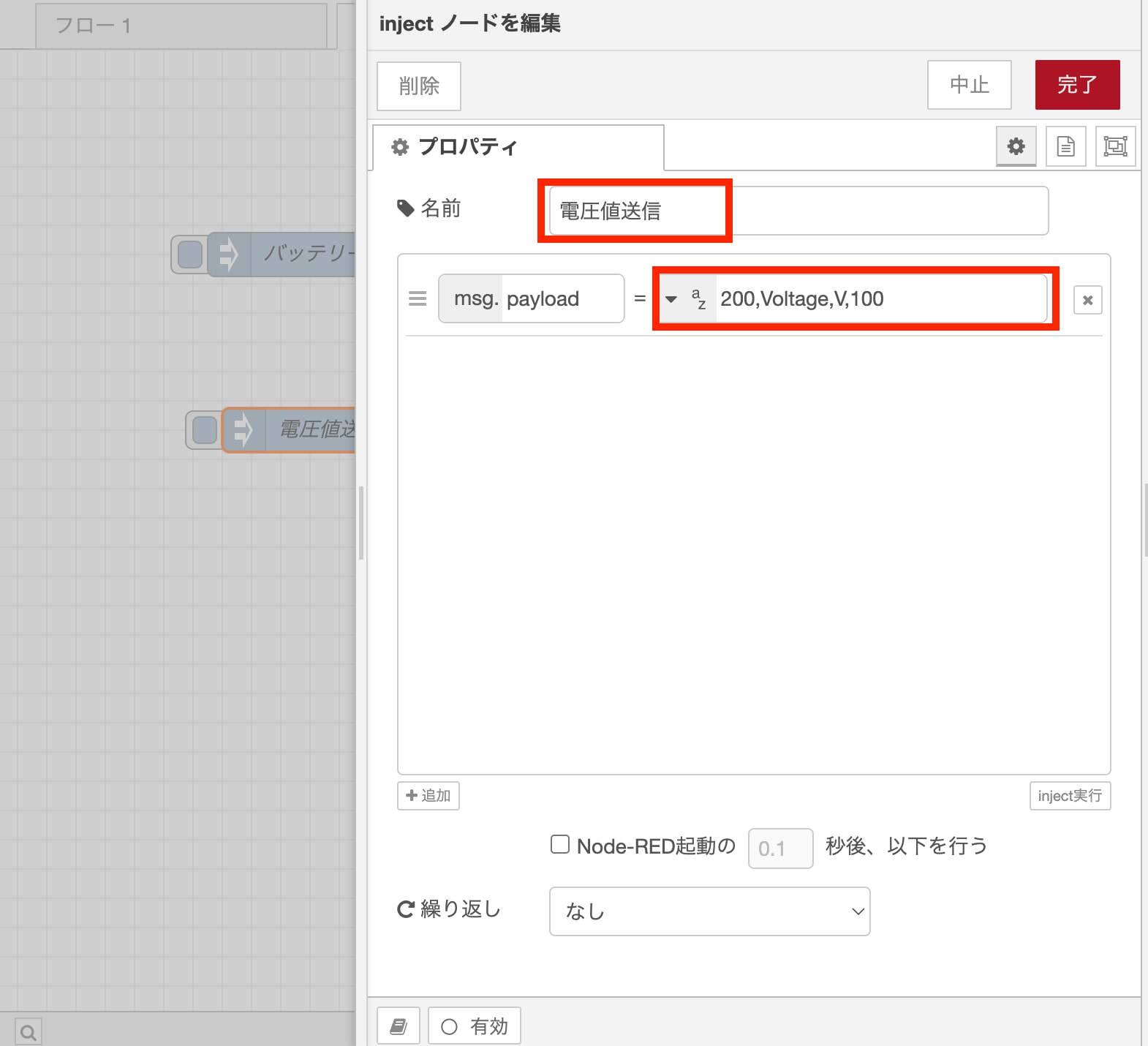
1. 設定が完了したら、画⾯右上の「完了」をクリックして設定を保存します。次に、編集した新しいノードを「MQTT送信」ノードに接続してください。
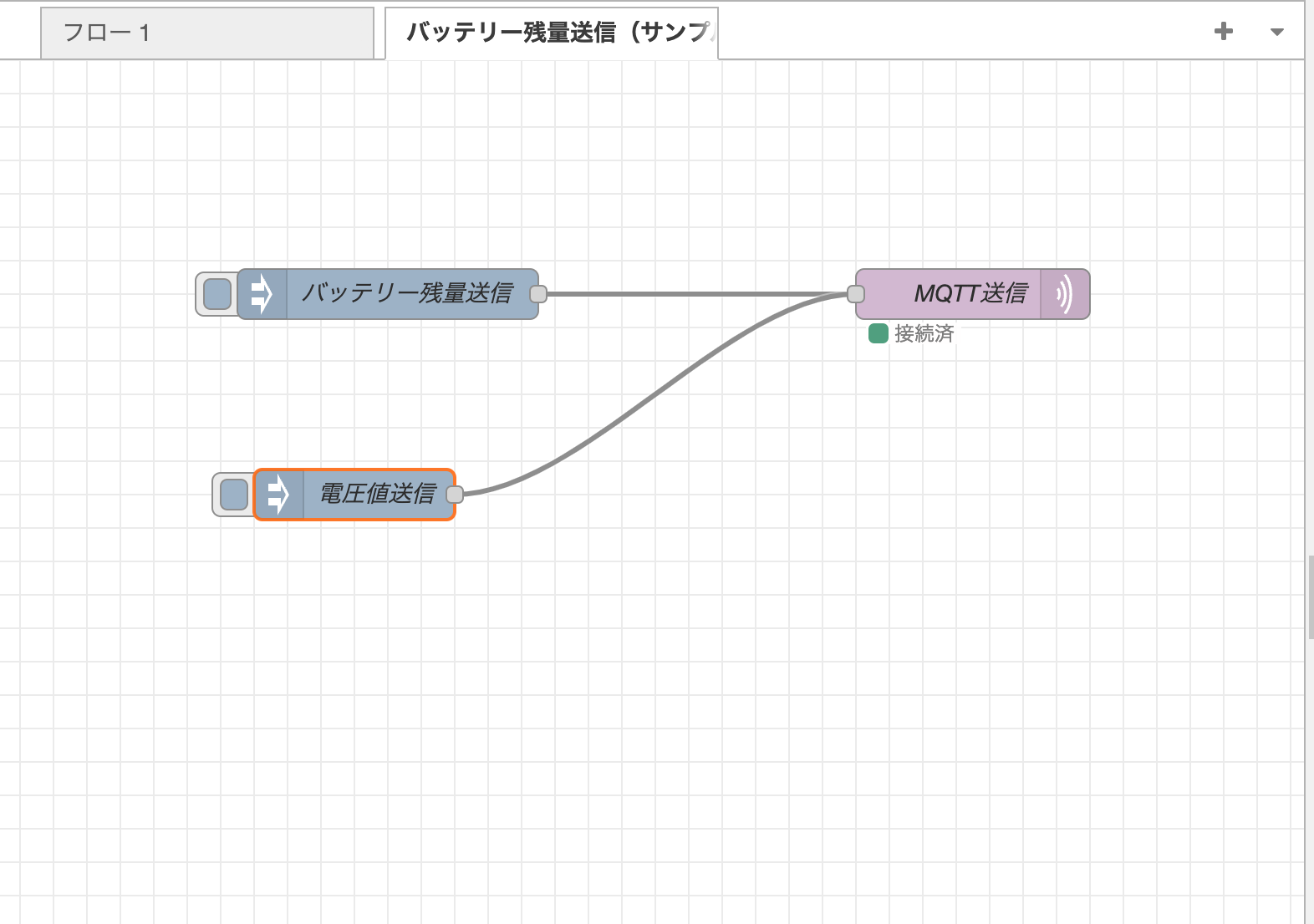
2. 新しいノードが追加できMQTT送信ノードに接続されたら、画⾯右上の「デプロイ」をクリックして設定を反映させて完了です。
追加したメジャーメントを送信
新しいメジャーメントの送信設定ができたので、送信してみましょう。先ほど作成したノードの左の四⾓形のボタンをクリックしてメジャーメントを送信します。
メジャーメントを送信したら、再びThings Cloudのダッシュボードに戻ります。メジャーメントのウィジェットを追加からの⼿順を再度実施します。今度は、データポイントを選択する際に先ほどNode-REDで編集したデータを選択し、ウィジェットを追加します。すると、先ほど送信したメジャーメントが、最初に送ったバッテリー残量とは別のウィジェットに表⽰されることが確認できるはずです。このようにして、デバイスから任意のメジャーメントを送信することができ、Things Cloud上でメジャーメントの可視化を⾏うことが可能です。
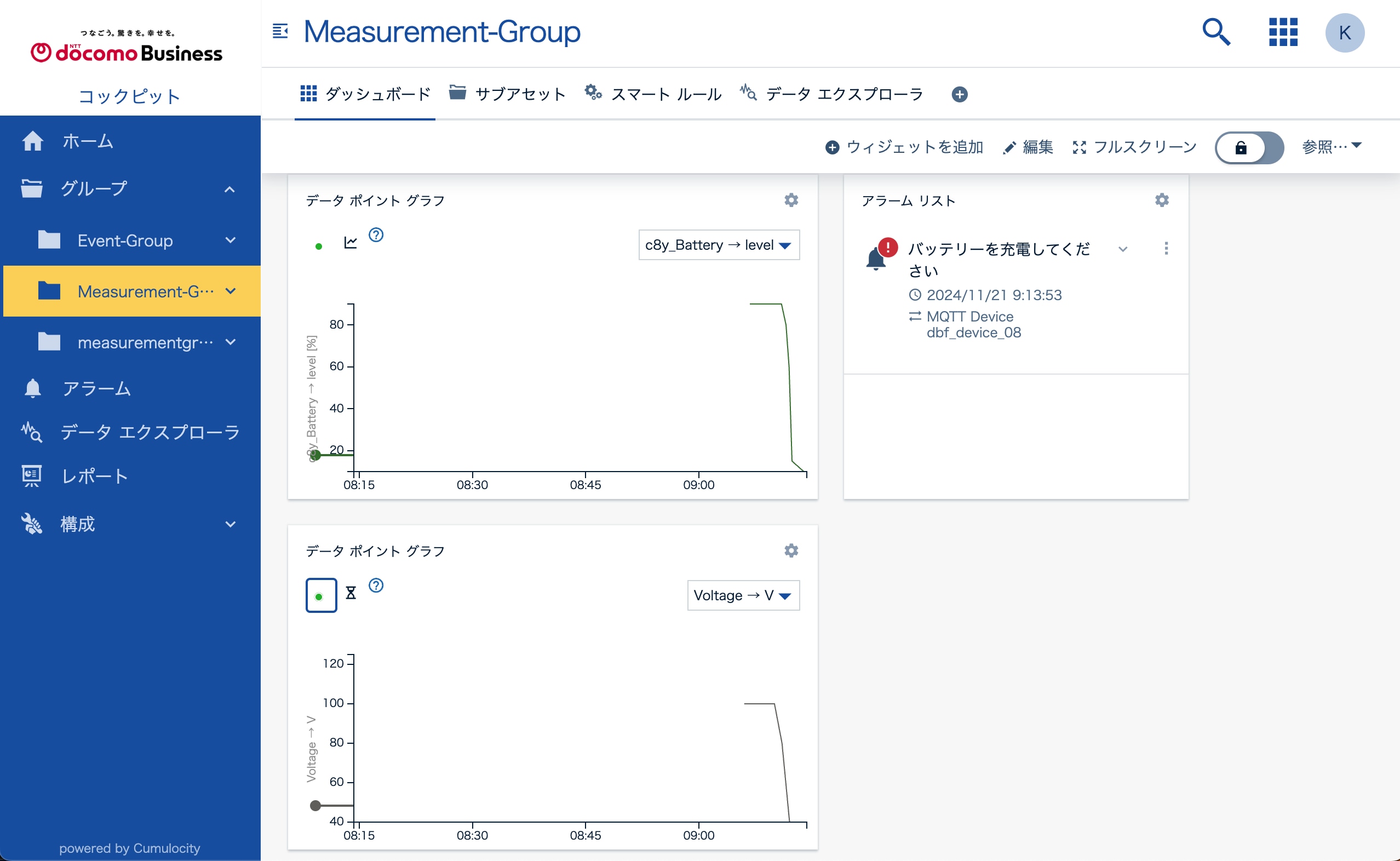
3.最後に
3-1. 次のステップ
本記事では、Raspberry PiをIoTデバイスとして利⽤し、IoT Connect Gatewayを経由して、Things Cloudに送信したメジャーメントを可視化する⽅法について紹介しました。IoT ConnectGatewayやThings Cloudを組み合わせて利⽤することで、デバイスを簡単にクラウドに接続し、計測値の可視化も簡単に実現可能ということが少し実感いただけたのではないでしょうか。今回はIoTデバイスから送信される「メジャーメント」について扱いましたが、デバイスからは他にも「アラーム(デバイスの異常を知らせるデータ)」「イベント(デバイスの正常な状態を知らせる要素)」などが送信されています。次のステップとして、メジャーメント以外のデータをThings Cloud上で扱う⽅法についても学んでみましょう。
3-2. Things Cloudの詳細情報について
ここまで読んでいただき、誠にありがとうございました。
Things Cloudのさらなる詳細情報については、Things Cloud紹介ページをご覧ください。
資料請求に関しては、資料請求ページからお願いいたします。



 JP
JP




















