1.概要
1-1.本レシピで実現できること
RCMSにログインしてIoTルーターのリモート管理を体験する。
(ローカル、リモート、それぞれで実施できるIoTルーターの管理を体験する。)
1-2.所要時間と所要費用
想定所要時間: 約15分※
概算費用: 0円(設定用PC、などを除く)
- 事前に、NTTコミュニケーションズの担当者にIoTマネージドサービストライアル(無料)をお申し込みください。
本トライアルには下記が含まれます。
- 最下部に【IoTマネージドサービストライアル注意事項】を記載しています。ご確認ください。


1) IoTルーターの貸出し (本体、アンテナ、ACアダプター、などを含む)
| LTEルーター | 主な機能 |
|---|---|
| R2100-4L | LTE(2 x 標準SIM)、ETH(3 x LAN + 1 x WAN): 10/100/1000 Mbps、Wi-Fi(2.4/5GHz)、DI/DO: 1 x DI (wet) + 1 x DO (wet)、シリアルポート(1 x RS-232 + 1 x RS-485)、Blue Tooth(オプション)、GNSS(オプション) |
| R1510-4L | LTE(1 x 標準SIM)、ETH(2 x LAN または1 x LAN + 1 x WAN): 10/100 Mbps、Wi-Fi(2.4GHz) DI/DO: 1 x DI (wet) + 1 x DO (wet) |
2) Mini SIMカードの貸出し
3) トライアル用RCMSアカウントの開設
尚、IoTルーターとSIMカードの手配、及び、RCMSアカウント開設、などに約10営業日を要することをご承知おきください。
【参考】1台あたりのIoTマネージドサービス料金目安 (MOQ: 100台)
100台 x 5年契約 (データ量: 100MB/台/月、RCMS通信量 約30MB/台/月を含む)の場合
| 月額サービス料金/台 | IoTルーター | サービス内容 |
|---|---|---|
| ¥1,400 | R1510-4L | IoTルーター一式のリース料金、データ通信料、SIMカード、RCMSサービスを含む |
| ¥1,870 | R2100-4L |
1-3.使用するサービス
1-4.準備する物
ハードウェア
| 品名 | 数量 | 価格 | 説明 |
|---|---|---|---|
| R2100-4L (IoTルーター) 又はR1510-4L (IoTルーター) |
1 | ― | トライアル(無料)にて貸出可能 |
| SIMカード | ― | トライアル(無料)にて貸出可能 | |
| 有線 LAN ケーブル | 1 | ― | PCと R2100-4L間の通信に使用。 |
| PC | 1 | ― | インターネット接続が可能でWebサイトへの接続が自由であること。 Google Chrome などの最新ブラウザーが利用可能なこと。 IoTルータの LANポートと接続できること。 |
その他のアイテム
| アイテム | 費用 | 説明 |
|---|---|---|
| メールアドレス | ― | メールの送受信が可能であること。(メーリングリストは不可) |
| RCMS アカウント | 無料※ | トライアル(無料)に含まれます。
|
2.作業の流れ
2-1.本レシピの実施手順
本レシピに沿って作業を実施してください。
- 本レシピは、RCMS Cloudで提供されている機能のうち、ご利用の多い操作についてNTTコミュニケーションズが抜粋して手順をまとめたものです。そのため、本資料の内容に関しては、予告なしに変更が生じる場合があります。
- 本レシピで操作をした結果の影響については責任を負いかねますので予めご了承ください。
- 通信デバイスメーカーが提供している各種最新ドキュメント(操作マニュアル含む)はRCMSサイトから入手可能です。
入手方法については、別紙「RCMS ご利用方法について_Ver.2.pdf(PDF形式/1.83MB)」のP.25に記載がございますのでご確認ください。
RCMSとは?
Robustel Cloud Manager Service (RCMS) は、すべての Robustel 製品と互換性のあるモジュール式 IoT クラウド ソフトウェア プラットフォームです。
RCMSを利用して全国津々浦々に設置されたRobustel社製4G/5Gルーターを安全に効率よく一元管理することができます。
2-2.モニター機能
RCMS 内の RobustLink 機能を使用すると、世界中のどこからでも、ボタンを押すだけで、RCMSプラットフォームに接続されているすべてのデバイスのステータス、信号強度、データ使用量、WAN の詳細を表示できます。
管理ダッシュボード
オンライン/オフラインのデバイスの合計、 接続タイプ別のデバイス合計、 グループ別のデバイス合計、モデル別のデバイス合計、 キャリア別のデバイス合計
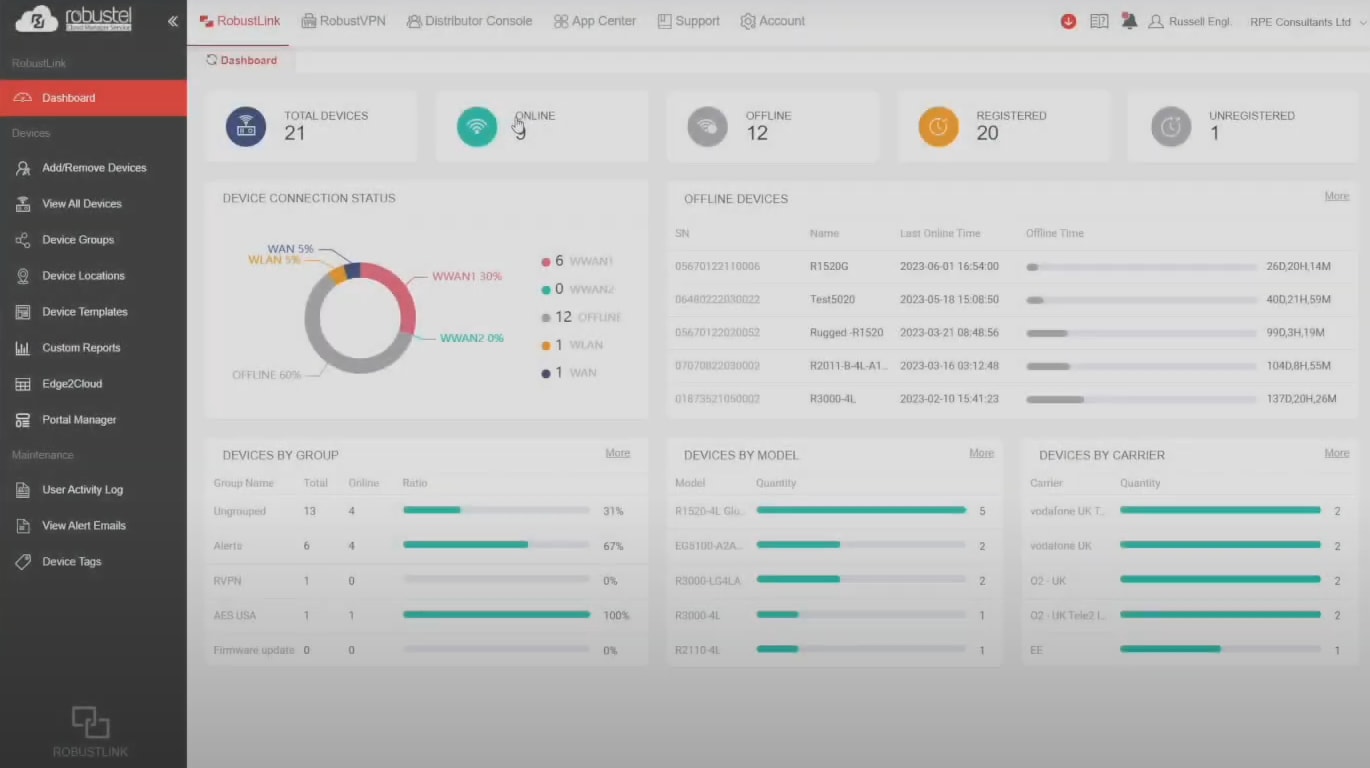
個々のデバイスの統計
オンライン/オフラインステータス、 接続タイプとリンクの詳細、 信号強度、 データ使用量、 位置情報 (GPS、携帯電話、または手動)、 インストールされているアプリとファームウェア、などを確認できます。
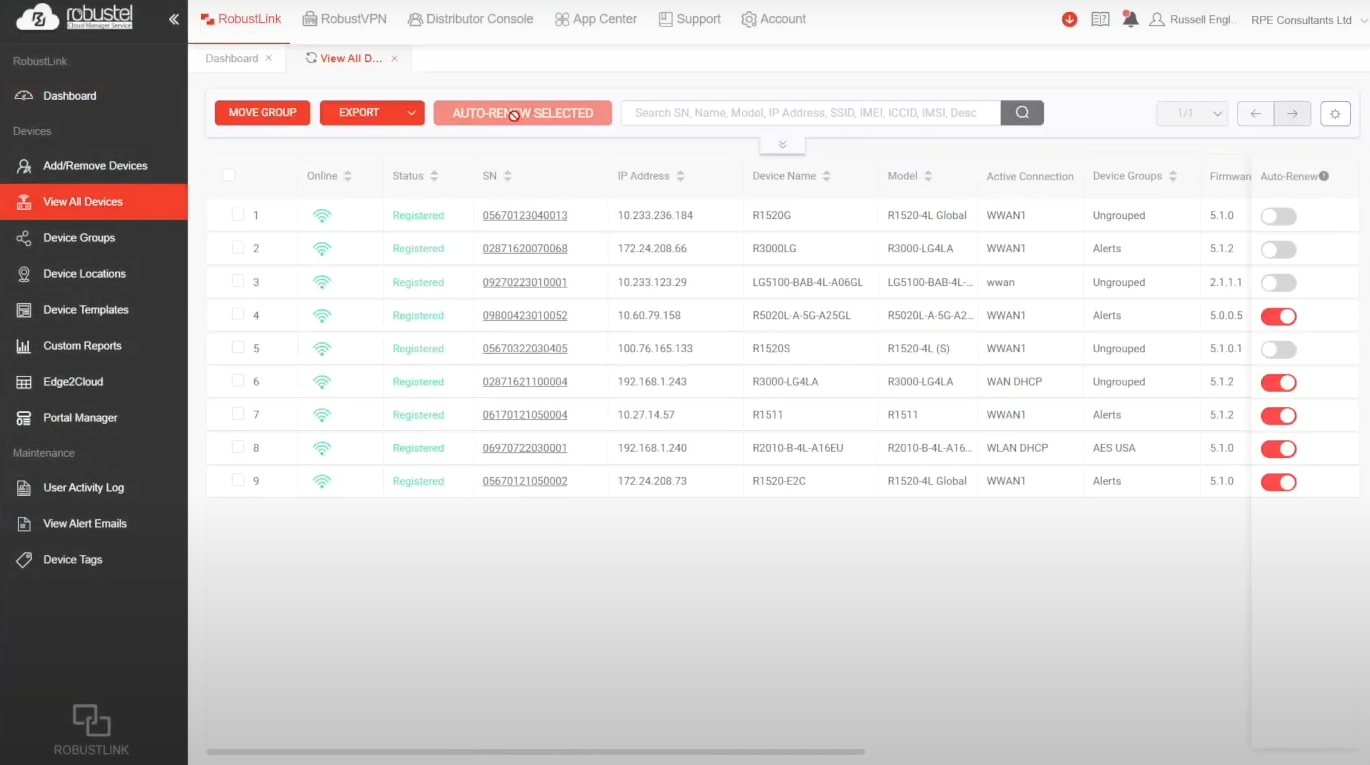
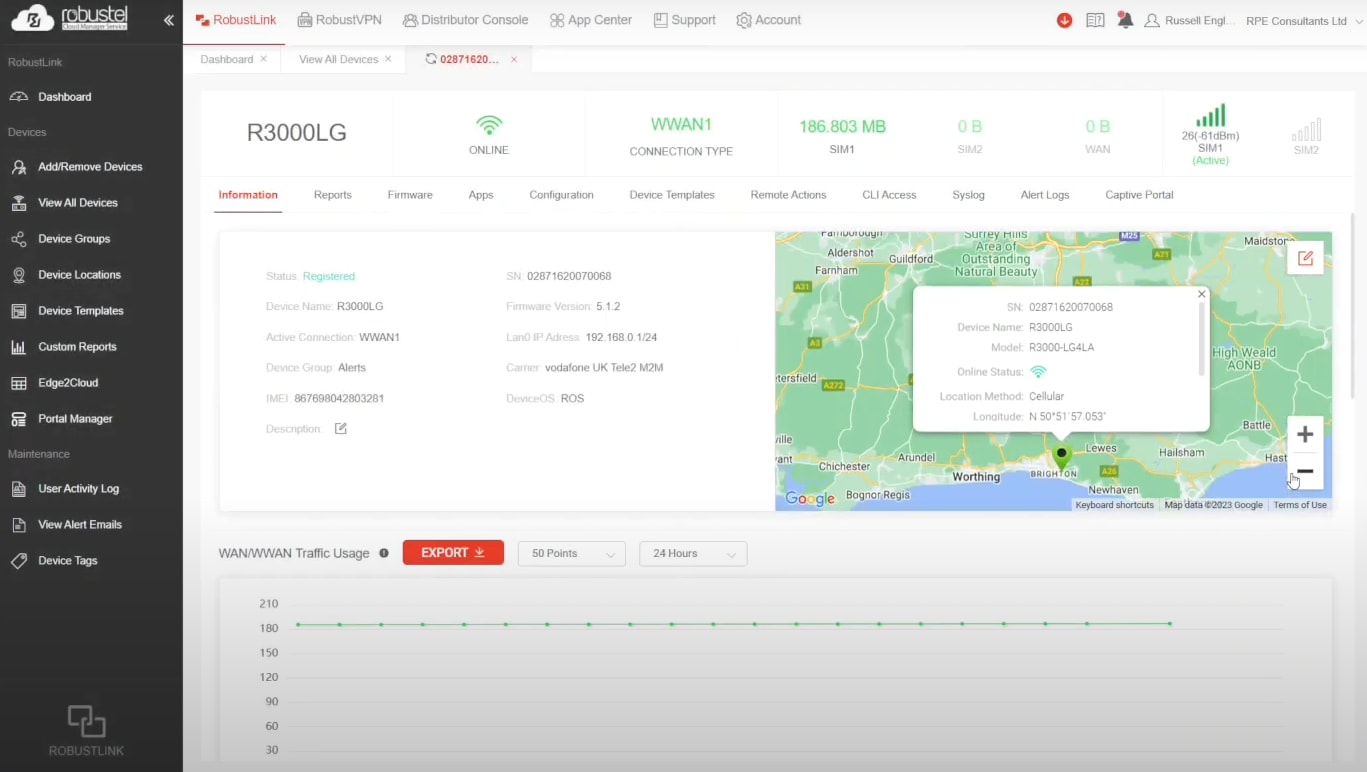
リモート Syslog
Syslog 機能をリモートで有効/無効にし、分析用にエクスポートできます。
2-3.管理機能
RCMS 内の RobustLink 機能を使用してデバイスの設定パラメーターを変更したり、リモート コマンド ライン インターフェイス (CLI) アクセスを通じてデバイス コマンドを送信したりできます。
ファームウェア、アプリ、設定ファイルの一括更新または単一デバイスの無線 (OTA) 更新が可能です。
無線 (OTA) アップデート
ファームウェア、RobustOS アプリ、および XML 設定ファイルを更新できます。
リモート コマンド ライン インターフェイス (CLI)
CLI を使用して、RCMS に接続されているデバイスを個別に設定変更できます。
リモート再起動
リモート アクションを使用して、ボタンを押すだけで一括または個別にデバイスを再起動できます。
2-4.付属のACアダプターでIoTルーターの電源コネクターと電源を接続
1) IoTルーターの電源コネクターとACアダプターを接続
2) ACアダプターと電源ソケット(電源タップ/コンセント)を接続
注) IoTルーターの電源ON/OFFは電源ソケット側の挿抜で行ってください。


2-5. IoTルーターのLANポートとPCを接続
IoTルーターのLANポートとPCをLANケーブルで接続してください。
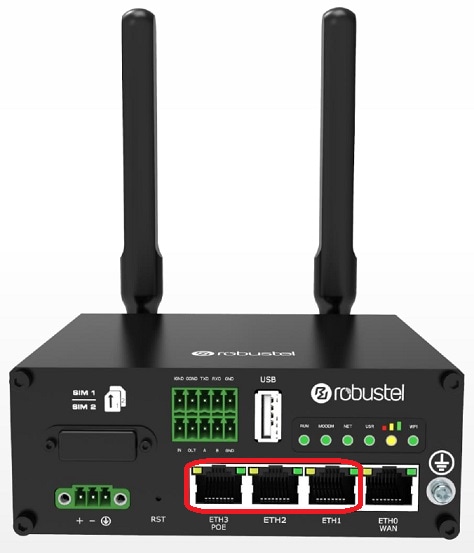

2-6. IoTルーターのローカルWeb画面にログイン
LANポート接続時の
ログインURL: https://192.168.0.1/
ログインユーザー名/パスワード: admin/admin (デフォルト)
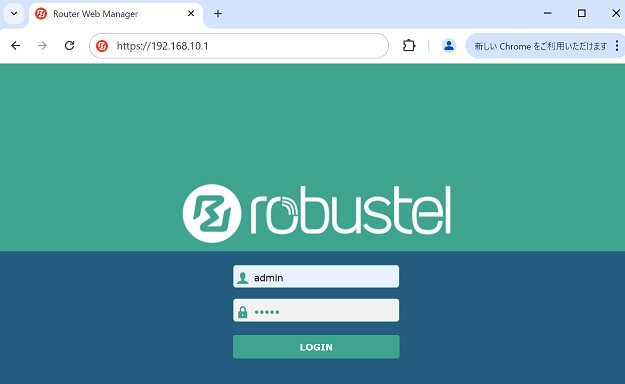
2-7. RCMSサーバーとの接続を確認
下記のようにServices > RCMS > Statusタブにて、「RobustLink Status」が「Connected」と表示されていれば、RCMSサーバーとの接続がONLINE状態であることを示しています。
もしも「RobustLink Status」が「Disconnected」と表示されている場合は、本コンテンツ最下部の「つながらない場合」をご確認ください。
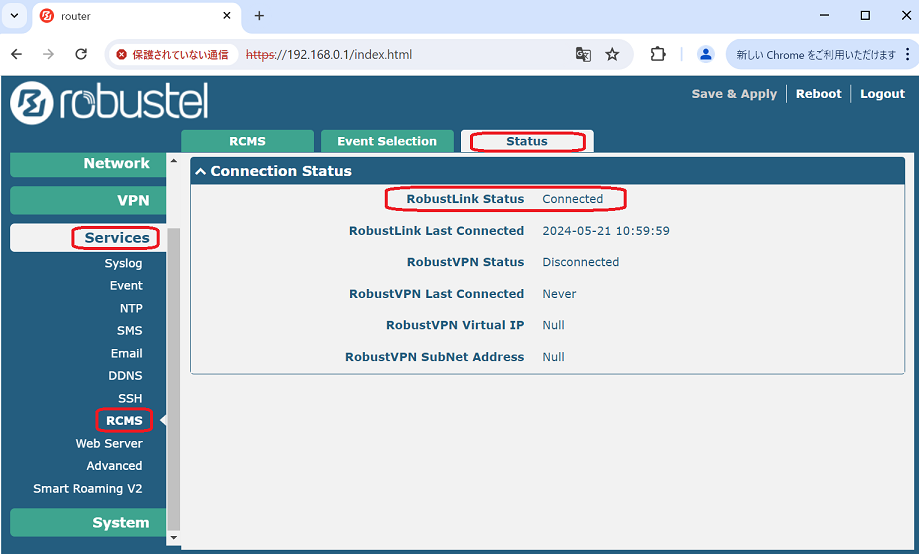
2-8. RCMSポータルにログイン
1) 下記URLにアクセスしてください。
URL: https://rcms-cloud.robustel.net/
2) ログイン画面が表示されるので、「LOGIN」をクリックしてください。
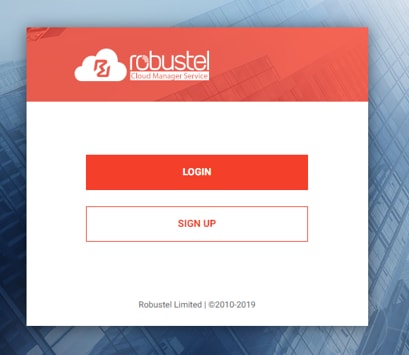
3) アカウント選択画面が表示されます。事前に登録されたメールアドレスが表示されているか確認し、メールアドレスをクリックします。
該当するメールアドレスが表示されない場合は、「別のアカウントを使用する」を選択してメールアドレスを入力し、「次へ」をクリックしてください。
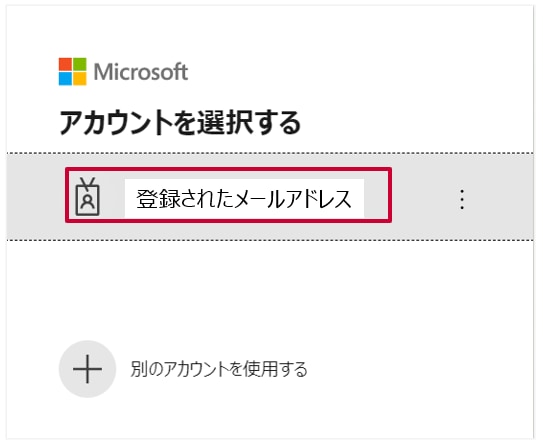
4) 登録されたメールアドレスにアカウント確認コードのメールが送付されます。メールに記載されたコードを入力し「サインイン」をクリックします。
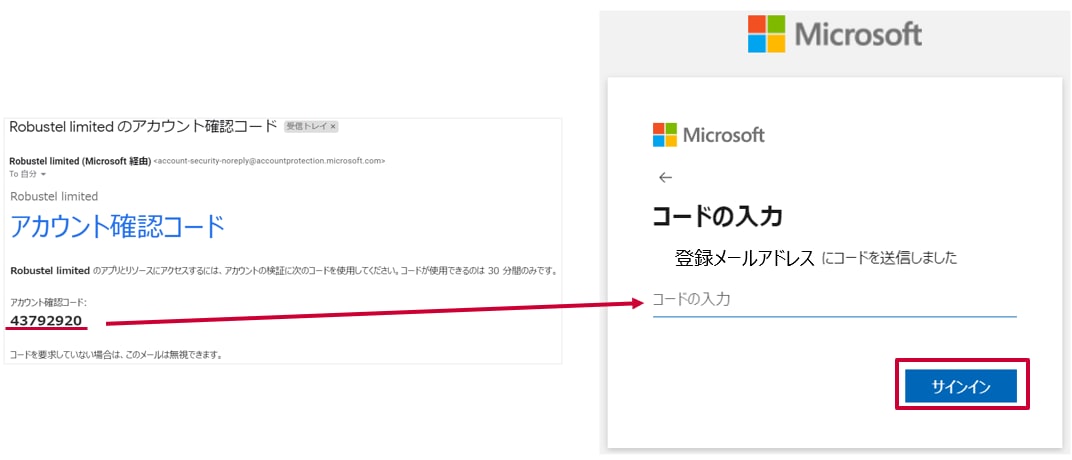
5) 下記のように、Dashboard画面が表示されれば正常にログインできています。
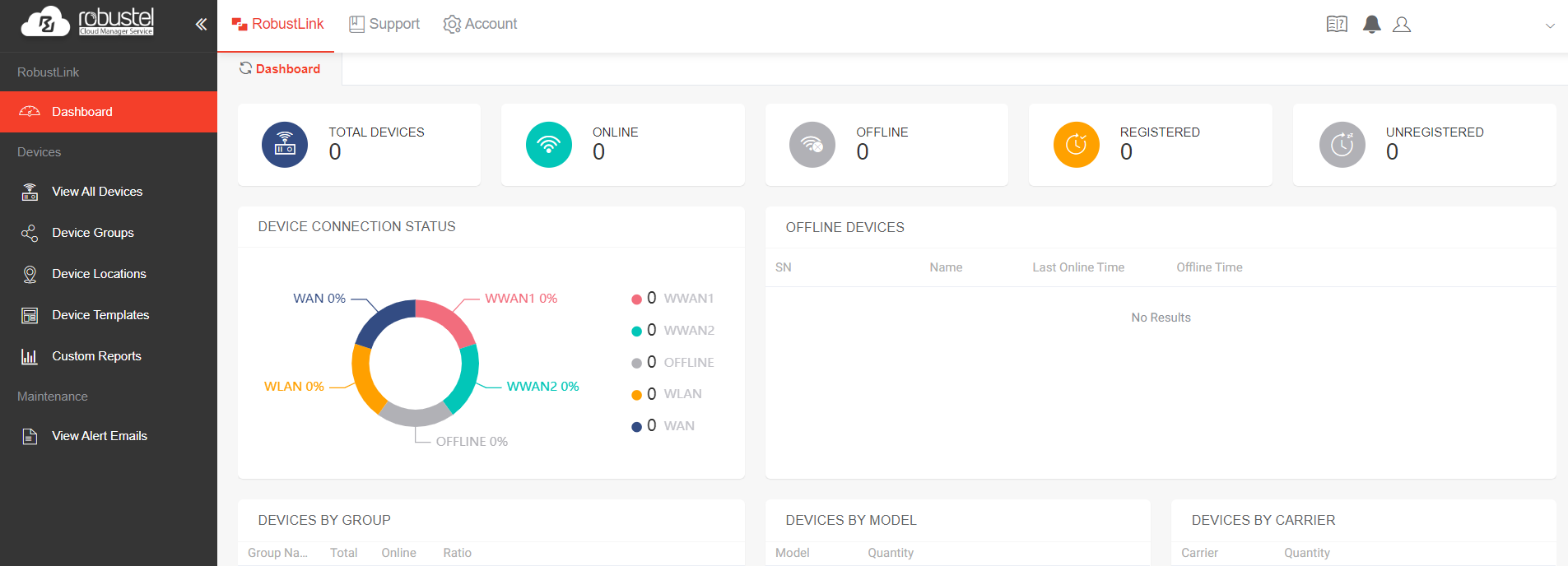
RCMSの主な機能の使い方については、別紙「RCMS ご利用方法について_Ver.1.pdf(PDF形式/1.95MB)」をご参照ください。
2-9. つながらない場合
RCMSアプリのインストール有無を確認
通常、貸出機、ご購入いただいたルータ、どちらにもRCMSアプリがプリインストールされています。
RCMSアプリのインストール有無は下記の設定画面「System > App Center > Installed Apps」からご確認いただけます。
もしもRCMSアプリの表示がない場合は、NTTコミュニケーションズの担当者までご連絡ください。
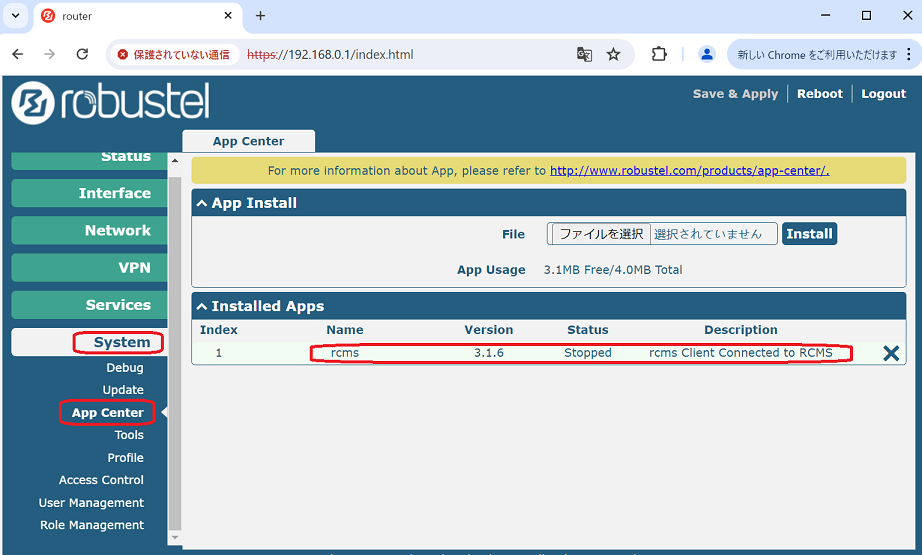
RCMSアプリの有効/無効設定を確認
RCMSアプリがインストールされていることをご確認いただいたら、次にRCMSアプリの設定ページにて有効/無効をご確認ください。もしも下記の様に「Enable RCMS」が「OFF」になっている場合は「ON」に設定してください。
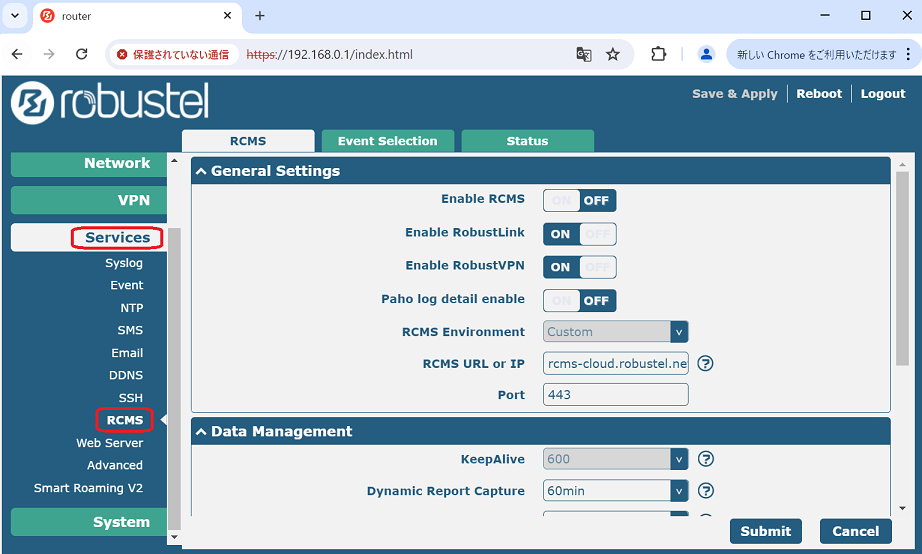
RCMS有効化「ON」の設定
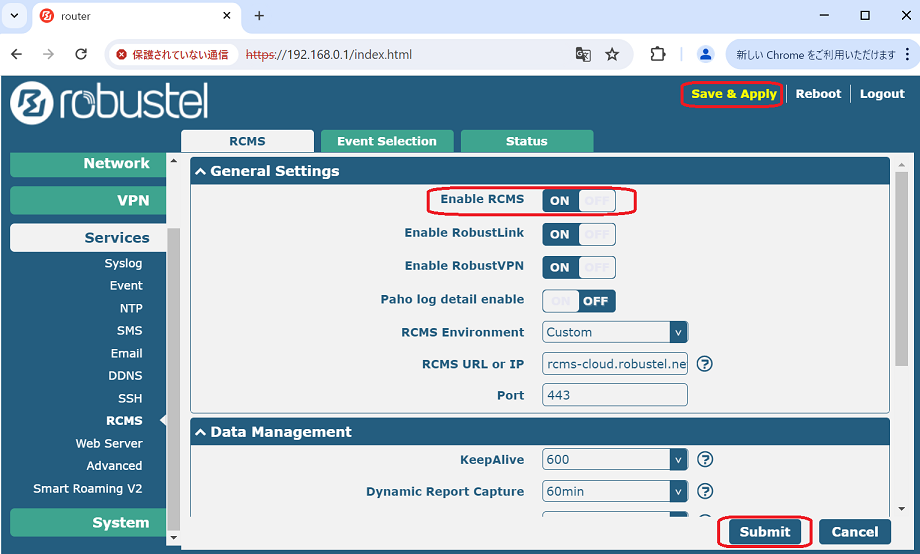
1) 「Enable RCMS」をONに変更
2) 「Submit」ボタンをクリック
3) 「Save & Apply」ボタンをクリック
RCMSアプリがすでにインストールされていて、かつ、すでに「ON」になっている場合は、一旦「OFF」→「Submit」→「Save & Apply」としてから、再度「ON」→「Submit」→「Save & Apply」をお試しください。
それでもつながらない場合
上記を実施してから10分以上経過しても下記の様に「Disconnected」の状態がつづく場合は、シリアル番号とIMEI番号をご確認いただき、NTTコミュニケーションズの担当者へご連絡ください。
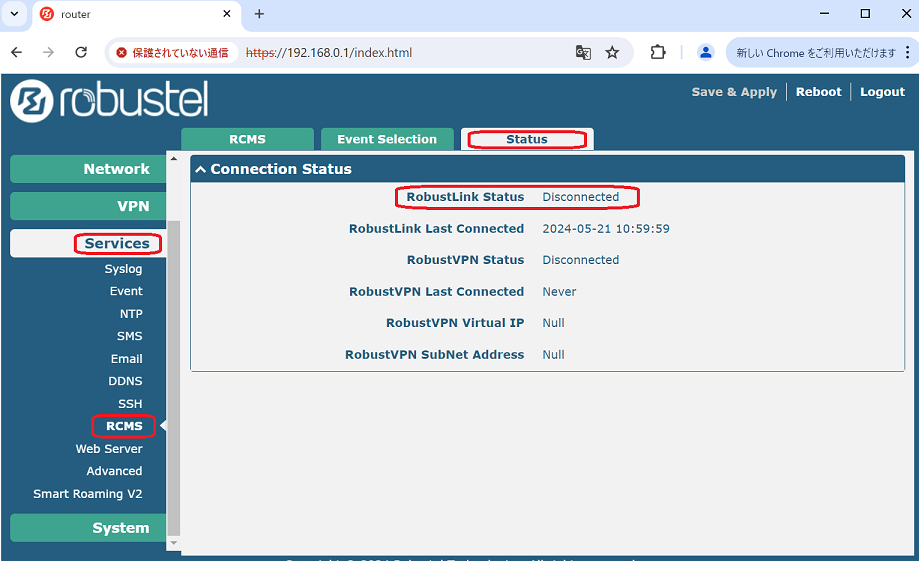
シリアル番号確認
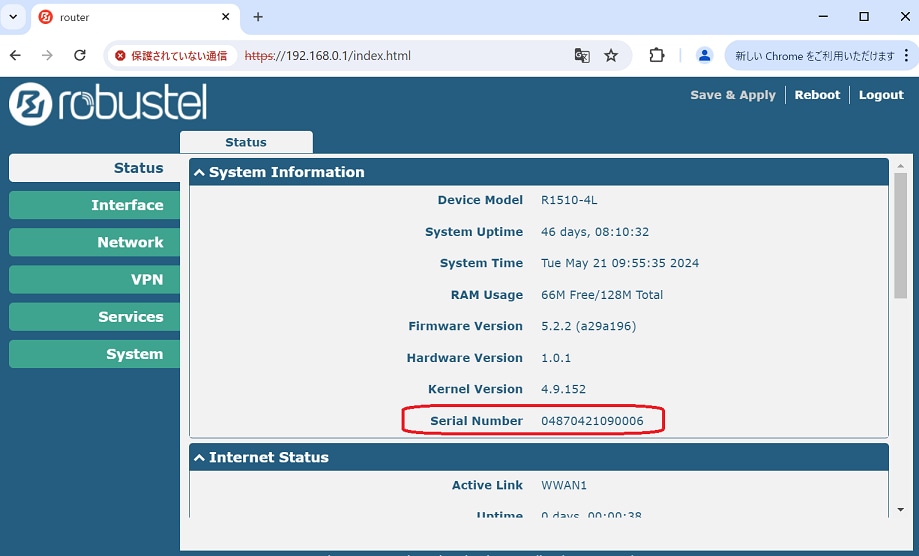
IMEI番号確認
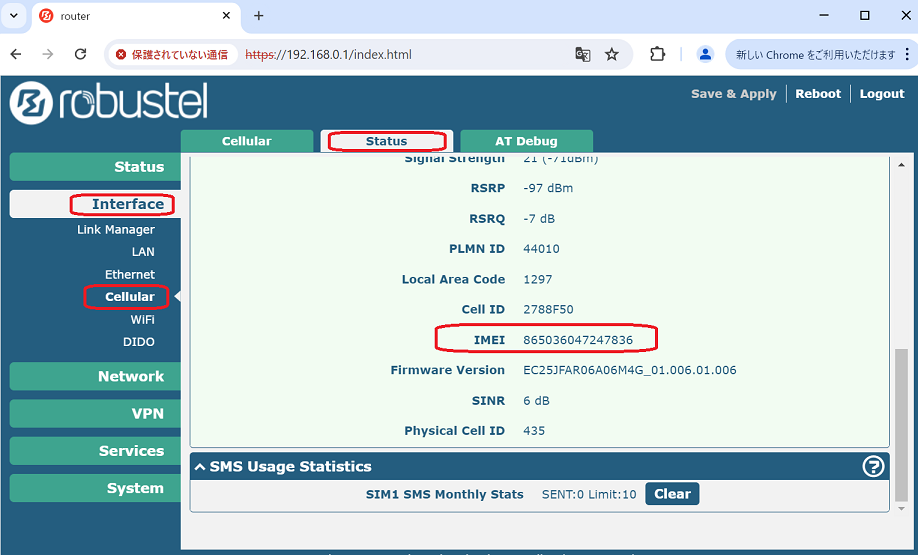
【IoTマネージドサービストライアル注意事項】
- 本トライアルは導入予定のある法人のお客さまを対象としています。
- 受付及び返却受付時間は、平日9:00~17:00とします。
- トライアル期間は最長1カ月とします。
- 本貸与品の使用場所は日本国内に限ります。
- 本貸与品は検証の目的に限り貸与します。検証以外の利用は禁止させていただきます。目的外利用がなされた場合、当該目的外利用分の通話・通信料金などをお客さまへ請求させていただきます。(トライアル中のデータ通信量の上限:1GB)
- 弊社は、目的外利用の有無及び利用料金を確認する為、貸出機器の通話・通信明細書を確認させていただくことがあります。
- 本貸与品の発送は、本書のお申し込み担当者の住所とし、個人宅への発送は行えません。
- 本貸与品の設置は、お客さま自身で行っていただく必要があります。
- 本貸与品は適した環境(屋内、ドコモLTE電波環境、温度-20℃~50℃)で水気の無い場所でご使用ください。
- GW機器にSIMを挿入した状態で貸与します。お客さまでのGW機器のSIMの抜き挿しは禁止させていただきます。
- 本貸与品を紛失・盗難された場合、直ちに弊社担当者へご連絡いただくとともに、利用停止等第三者による不正利用を防止する措置を講じてください。
- 本貸与品を紛失・盗難または破損された場合、破損の度合いに関わらず機器代金の実費を請求させていただきます。
以上



 JP
JP




















