1.概要
1-1.本レシピで実現できること
本レシピでは、遠隔地の管理⽤端末(Windows 10 Pro想定)へのセキュアかつオンデマンドなリモートアクセスを実現し、作業⽤端末から遠隔でのメンテナンスや機器管理を⾏うことができます。リモートアクセスの対象となるIoT機器として、さまざまなものが挙げられますが、このレシピでは遠隔地に設置された拠点毎の管理⽤端末を想定します。
遠隔地のIoT機器に接続するためには、IoT Connect Gatewayのリモートアクセス機能を使⽤します。このサービスを利⽤することで、遠隔地のネットワーク構成を意識することなく、IoT機器のセキュリティを保ちながらリモートアクセスが可能です。
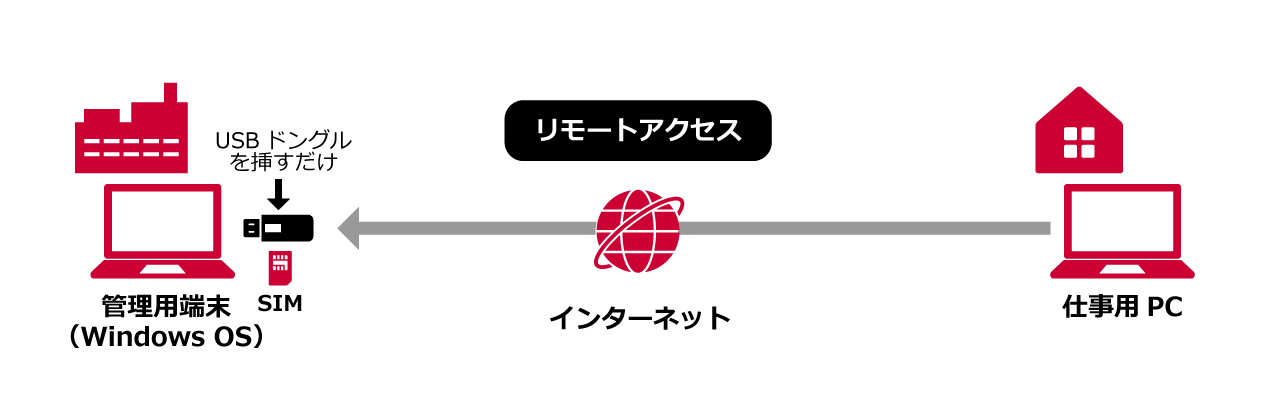
1-2.利用シーン
製造業における⼯作・製作機器の制御・操作端末のように⾃由に移動できない管理⽤端末に対して、在宅中の運⽤者が遠隔からアクセスしてメンテナンス作業を⾏うといったことが可能です。在宅中の運⽤者だけではなく、⼯作・製作機器の製造・販売会社が遠隔地から管理⽤端末に接続することで、アフターサービスとしての遠隔サポートを⾏うといったことも可能です。
現在でも、製造業における管理⽤端末は Windows OS が使⽤されていたり、セキュリティの観点からインターネットなどの外部ネットワークから安全にアクセスするためのネットワーク環境が整備されておらず、担当者が現地に赴き、メンテナンス作業を実施されているケースは多いのではないでしょうか。
管理⽤端末の設置台数はそれ程多くないと考えられるため、各拠点にVPNなどの環境を構築することはコスト増加に加え、セキュリティの観点でも懸念する必要があります。 IoT Connect Gateway のリモートアクセス機能は、上記の懸念点や煩雑な作業から担当者を解放し、モバイル回線(LTE)に接続された管理⽤端末に対して簡単・セキュアにアクセスできます。管理⽤端末にLTE対応USBドングルを接続し、数ステップの設定を⾏うだけで、すぐに使い始めることができ、現⾏の運⽤を維持しながら簡単に導⼊できます。 LTEモジュールが内蔵された管理⽤端末であれば、USBドングルの必要無しに、OSの環境設定だけで使い始めることが可能です。
リモートアクセス機能とは
IoT Connect Gateway のリモートアクセス機能は、IoT Connect Gateway が有効化された IoT Connect Mobile® Type S の SIM に対してセキュアかつオンデマンドにリモートアクセスが可能なサービスです。リモートアクセス機能は、時間制限付きの⼀時的なエンドポイントを作成し、ユーザーが作成されたエンドポイントへアクセスする際に、SIMの指定ポートへユーザーからのアクセスを転送します。サーバーやクライアント端末に、リモートアクセスを⾏うための追加ソフトウェアのインストールが不要なことや、インターネットからアクセスするためのグローバルIPアドレスが不要であるため、簡単に使い始めることができます。また、アクセス元IPアドレスを制限することで、セキュリティを考慮した運⽤も可能です。
IoT Connect Mobile® Type S によるセルラー接続は、IoT機器が設置された拠点内にインターネット接続が整備されていない環境においても、すぐに使い始めることができます。不定期に発⽣する遠隔メンテナンスなどのケースでは、IoT Connect Mobile® Type S の従量課⾦モデルを利⽤することで費⽤を抑えることができます。また、ある程度のデータ利⽤量が⾒込まれるケースであれば、定額課⾦や容量シェアといったプランを選択することもできます。
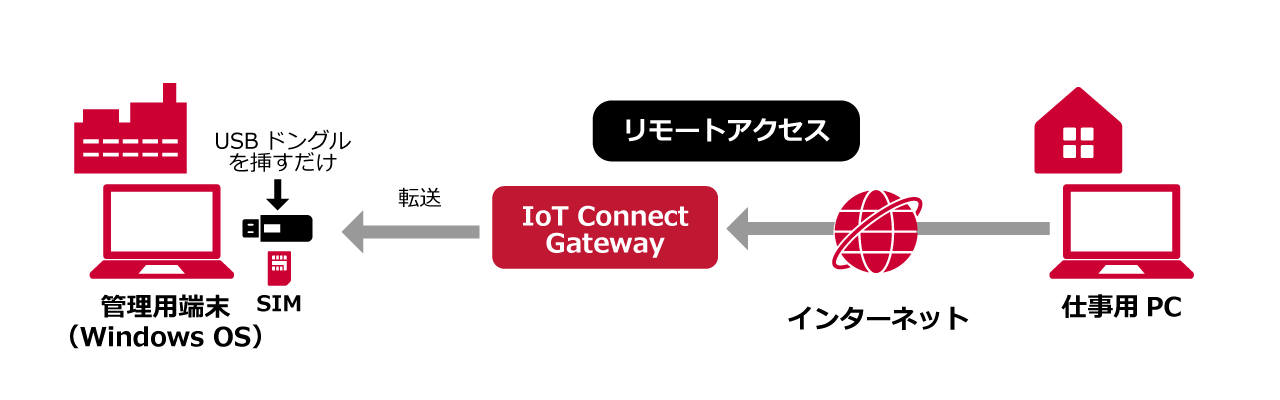
1-3.本レシピの目標
遠隔地に設置された管理⽤端末(WindowsOS想定)にリモートデスクトップ接続ができる
1-4.所要時間
想定所要時間:60分
1-5.所要費用
想定費⽤:20,100円 (※)
リモートアクセスを⽉に1回・1時間想定程度使う想定
- リモートアクセスを⽉1回必ず使う場合は、ICGWリモアク定額料⾦の150円にできる
- ICMSの初期費⽤や従量料⾦は含まれていません
- ICGWのリモートアクセスの対象SIM数は1個を想定しています
1-6.使用するサービス
1-7.準備する物
使⽤するサービスの準備
このレシピでは、製品IoT化パックに含まれる各種サービスを使用します。 あらかじめ製品・サービス問合せ/サービス利用申し込みからお問い合わせください。
初期費⽤
| サービス名 | 価格 | 概要 |
|---|---|---|
| IoT Connect Mobile® Type S | 2,800円 (1〜100SIM未満) | IoT向けのモバイルデータ通信サービスです 管理⽤端末 と 3G/LTE USBドングル UX302NC-R でのモバイルデータ通信を実現します |
ランニング費⽤
| サービス名 | 価格 | 概要 |
|---|---|---|
| IoT Connect Mobile® Type S | 520円 (500MB未満、プロファイル切り替えなし) | IoT向けのモバイルデータ通信サービスです 管理⽤端末 と 3G/LTE USBドングル UX302NC-R でのモバイルデータ通信を実現します 詳細はプランと料⾦を参照してください |
| IoT Connect Gateway リモートアクセス機能 | 150円(1SIMあたり)※ 定額利⽤ | セキュアかつオンデマンドなリモートアクセス接続サービスです。 遠隔地のICMS SIMを搭載したデバイスにリモートアクセスするために利⽤します |
使⽤するハードウェアの準備
このレシピでは、以下の製品を使⽤します。
管理⽤端末(WindowsOS)は⼀覧に含まれていないため、お客さま⾃⾝で別途調達してください。
| 品名 | 数量 | 価格 | 備考 |
|---|---|---|---|
| UX302NC-R | 1 | 19,800円 | その他のUSBモデムでもご利用可能です |
| IoT Connect Mobile® Type Sチップ型SIM | 1 | ― | |
| パソコン(管理・遠隔接続用端末) | 1 | ― | WindowsOSを想定しています(本レシピでは Windows 10 Proを使用しています) ※ Home Editionでは、標準でリモートデスクトップ機能がサポートされていません |
| パソコン(作業用端末) | 1 | ― | WindowsOSを想定しています(本レシピでは Windows 10 Proを使用しています) |
使⽤するソフトウェアの準備
このレシピでは、以下のソフトウェアを使⽤します。
| 品名 | 概要 |
|---|---|
| UX302NC Data Connection Manager | UX302NCシリーズのUSBモデムの接続設定が可能です 以下リンクの関連ダウンロード項目より、管理用端末のOSに適したドライバー・インストーラーをこちらからダウンロードしてください |
| リモートデスクトップ | Microsoft Corporation が提供しているリモートデスクトップのためのアプリケーションです Windows向けはこちら Mac向けはこちら |
2.作業の流れ
2-1.ICGWの有効化
最初のステップは、ICMSの管理ポータルからICGWを有効化することです。
リモートアクセス機能を含むICGWの各種機能を利⽤するためには、ICMSの設定でICGWを有効化する必要があります。
- 既にICGWが有効化されている場合、このステップは⾶ばしても構いません。
- ICGWの有効化に伴って別途費⽤は必要ありません。
1) SDPF管理ポータルの【メニュー】から【IoT Connect Mobile Type S】を選択します
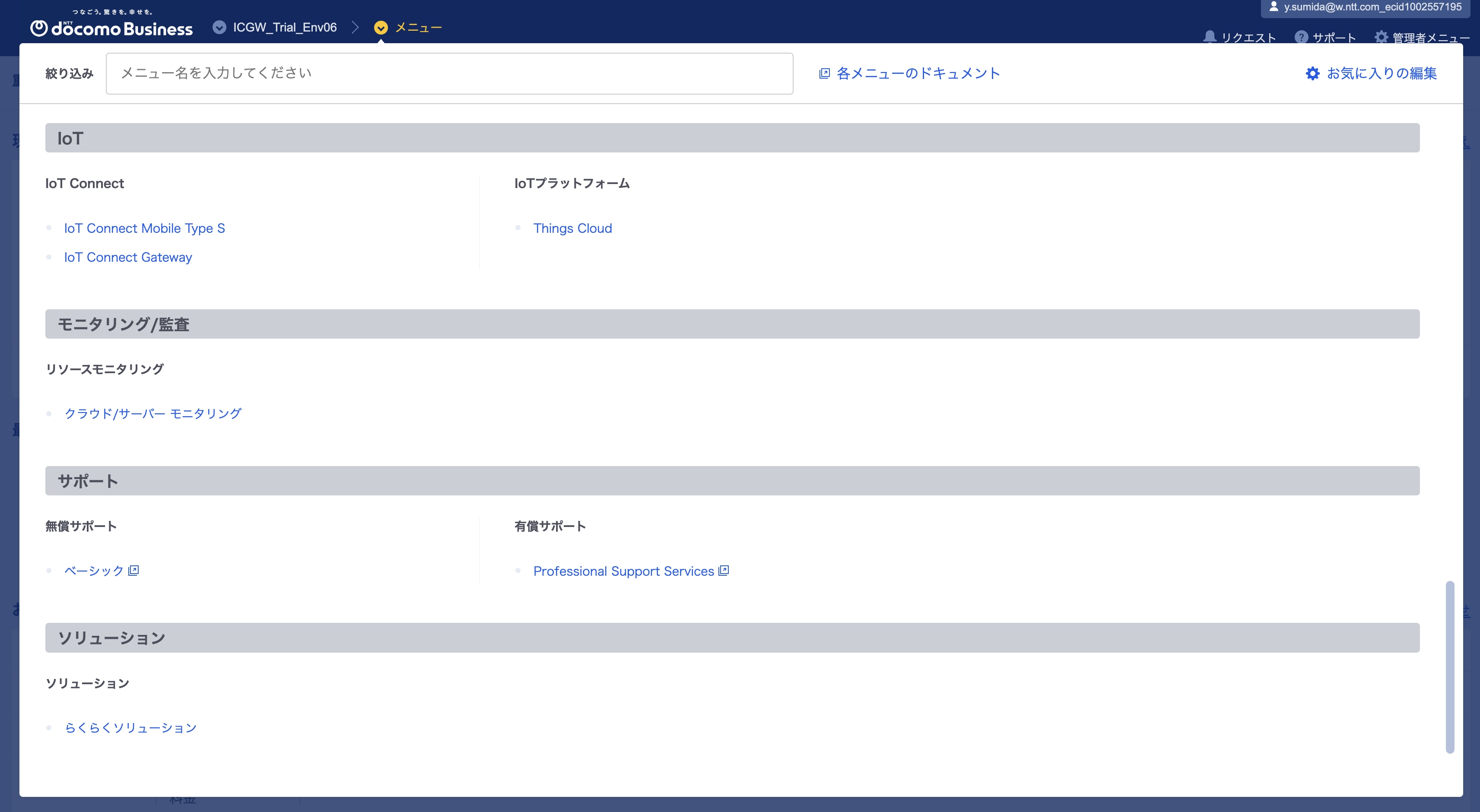
2) ICGWを有効化したいSIMを選択し、画⾯右中にある【ICGW利⽤】を選択します
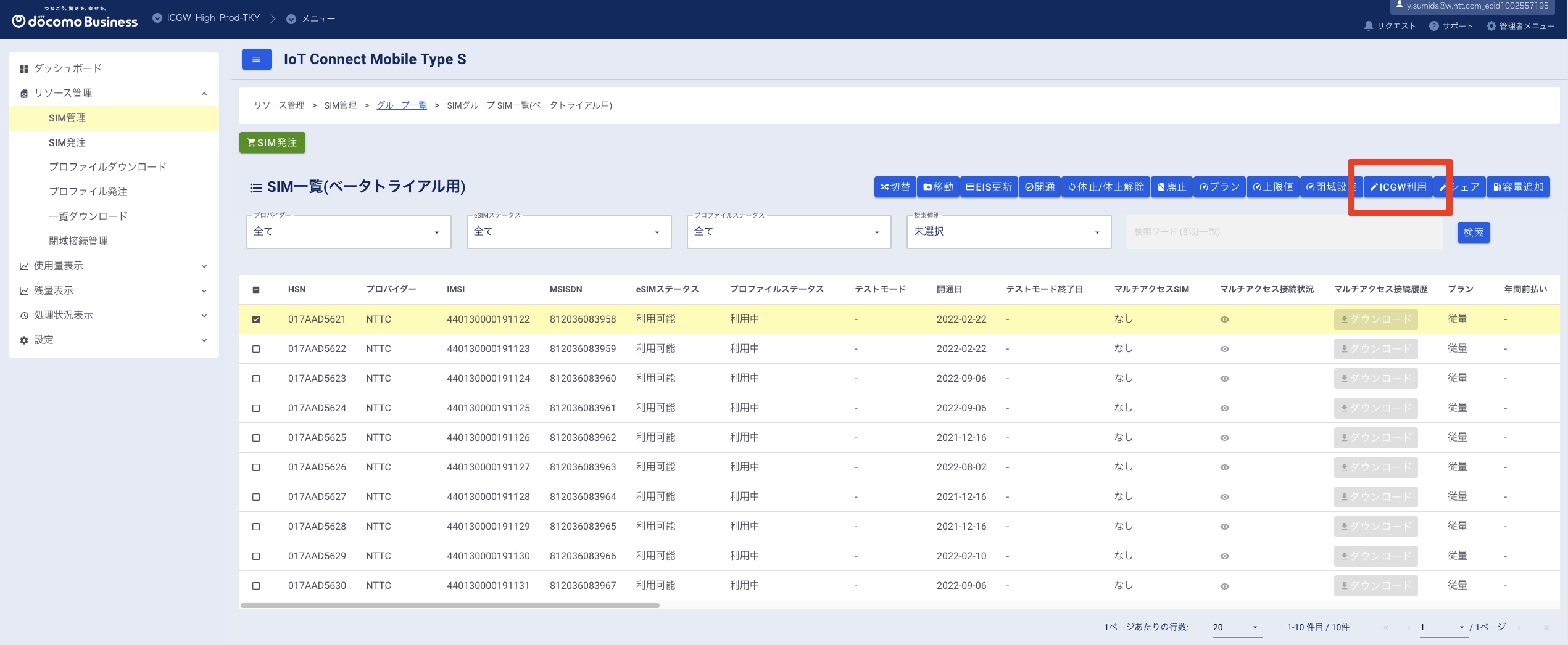
2-2.管理⽤端末のセットアップ
このステップでは、管理⽤端末として Windows 10 Pro を搭載したPCのセットアップを⾏います。管理⽤端末にUSBドングル UX302NC-Rを接続し、ICMSのセルラー接続設定を⾏います。
ICMSの接続設定を⾏うために、UX302NC-R⽤のドライバとセルラー接続管理ツールである UX302NC Data Connection のセットアップを⾏い、実際に接続確認します。
1) UX302NC-R に SIMカードを挿⼊します。

上部カバーを外し、画像(上)の向きでSIMスロットにSIMカードを差し込みます。カチっという⾳が鳴るまで、しっかりとSIMカードを差し込んでください。

SIMを差し込んだ後は、上部カバーを元に戻します。

2) UX302NC-R を管理⽤端末にUSB接続します。USB Type-Aの端⼦に対応した管理⽤端末をご利⽤ください。

3) UX302NC-R接続ガイドを参考にUX302NC-R用のドライバとData Connection Managerをインストールします。インストール後に Data Connection Managerを開くと以下のような画面が表示されます。
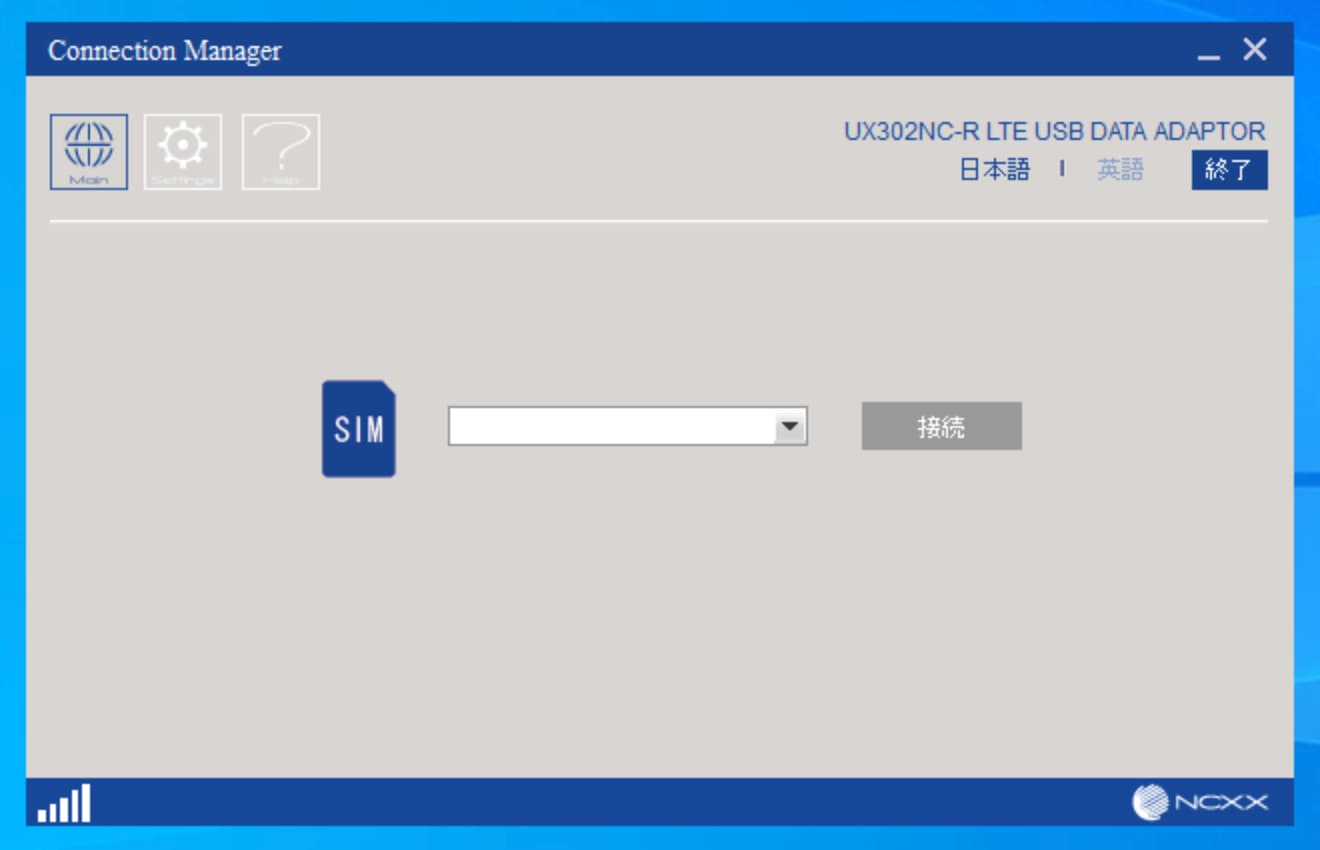
4) ICMSのセルラー接続を設定するため、Data Connection Managerのメイン画面の歯車アイコンを選択し、左メニューの【プロファイル設定】を選択した後、 画面右下に表示される【新規】を選択します。
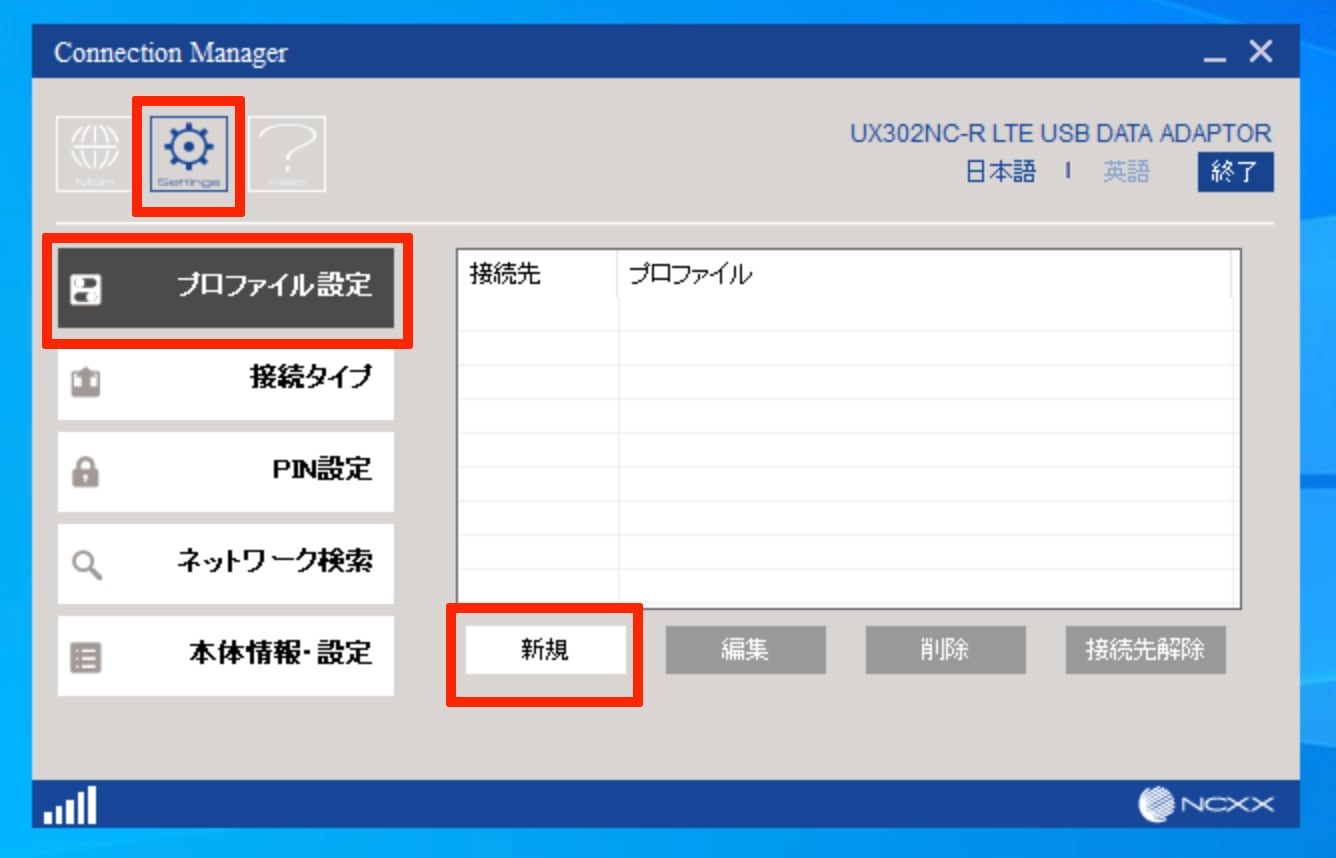
5) 新規作成では、以下の設定で保存してください。より詳細な設定項目は端末設定項目を参照してください。
| 設定項目 | 設定内容 |
|---|---|
| プロファイル名 | 任意の名前 |
| APN |
mobiledata.ntt.com ※ 上り特価の場合は、mobiledata-u.ntt.com を指定してください |
| ユーザー名 | mobile@icms-p.ntt.com |
| パスワード | protconv |
| 接続方式 | IPv4 |
| DNS設定 | DNSサーバーのアドレスを自動的に取得する |
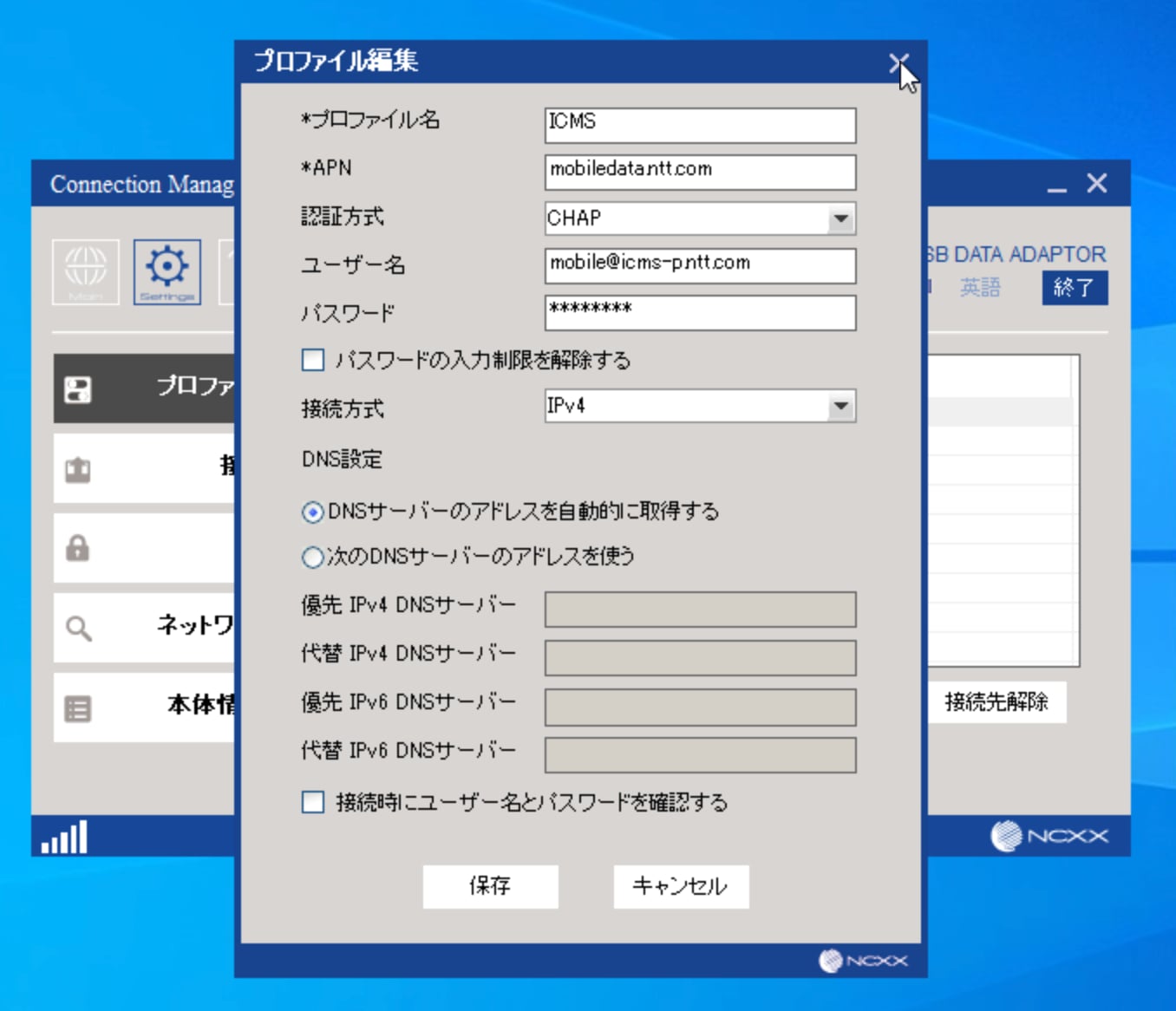
6) 設定を保存した後に、プロファイルに ICMS という名前が表⽰されていることを確認します。正しく表⽰されていることが確認できたら、ICMS と表⽰された⾏を選択し、右下にある接続先選択を実⾏します。
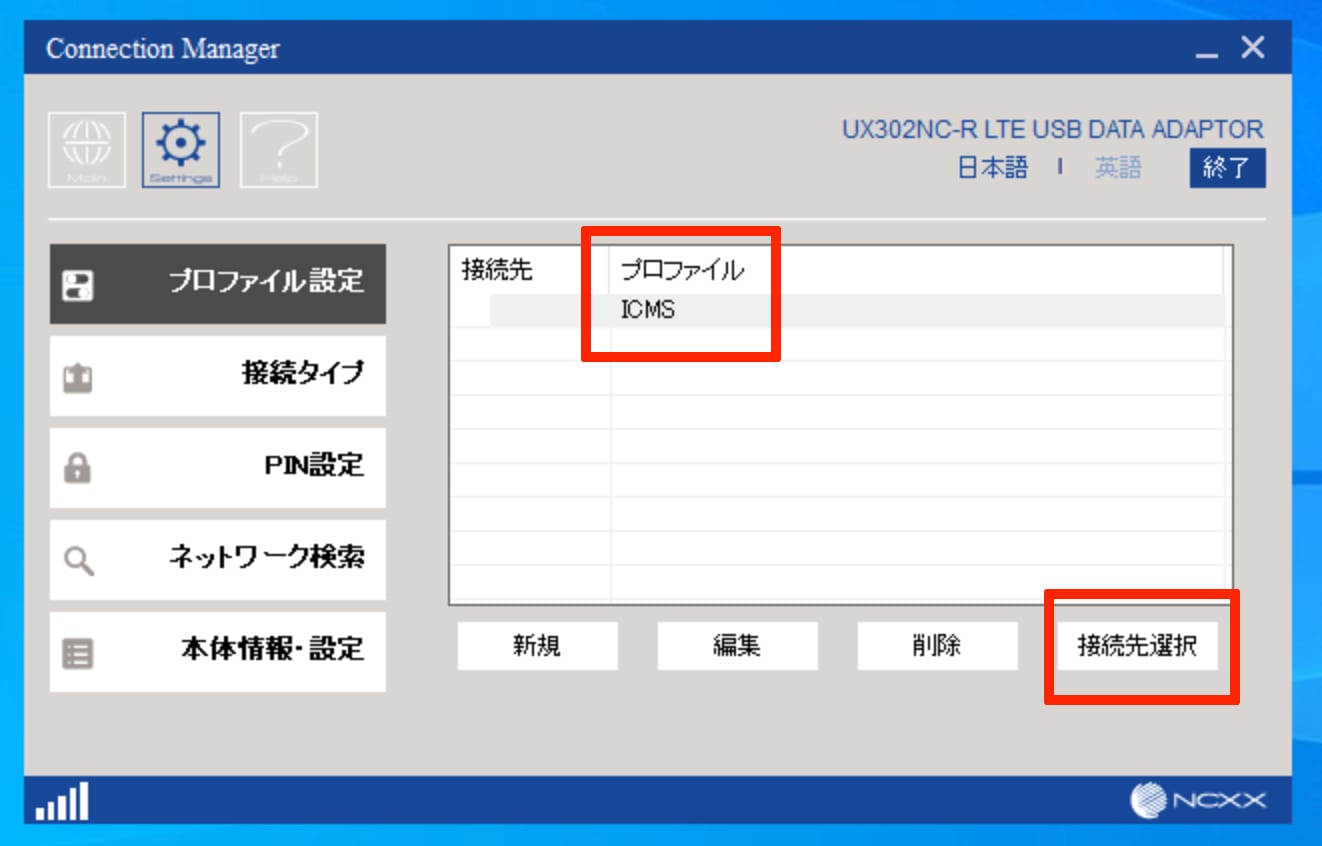
7) 接続先選択が正しく行われると、以下の画面のように接続先にチェックマークが付きます。
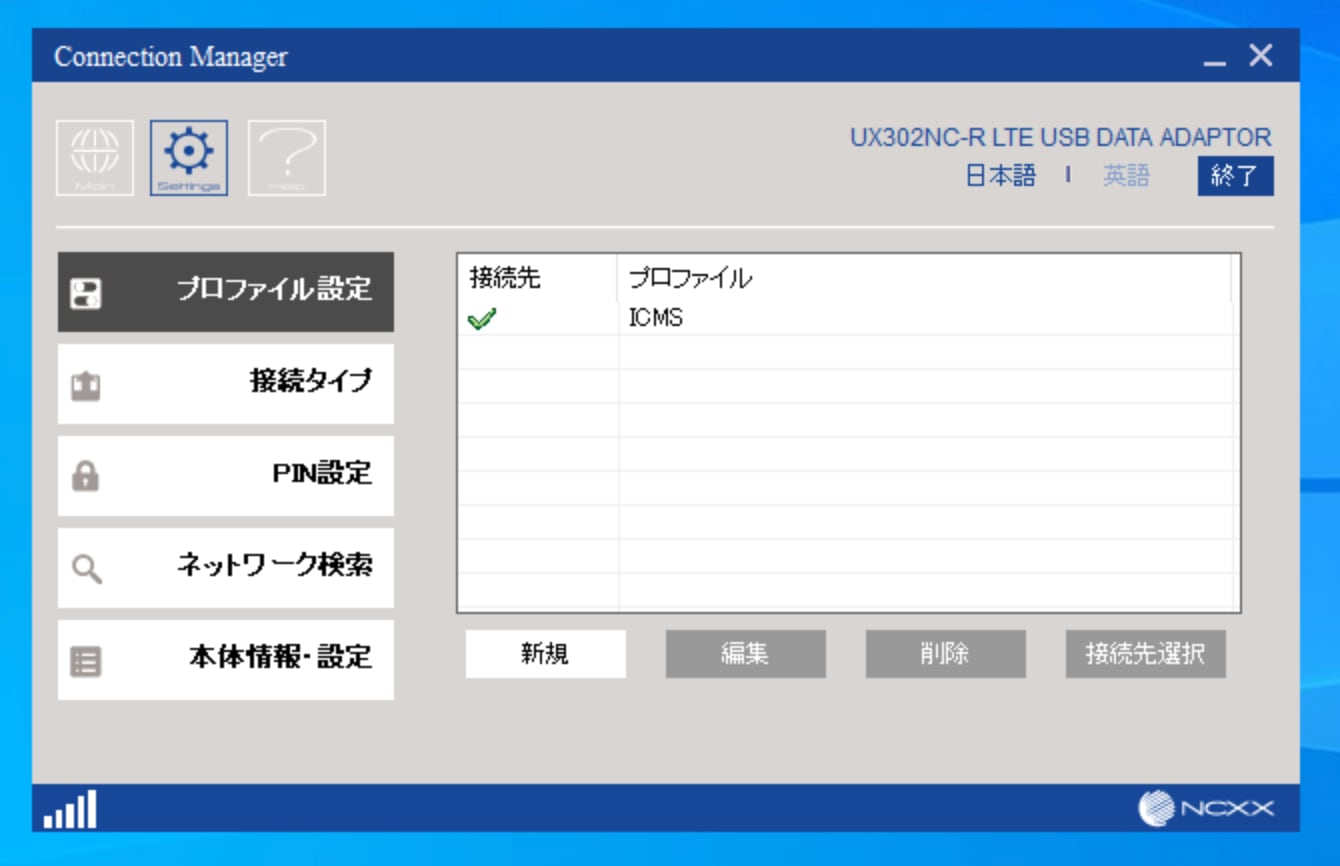
8) 設定内容を元にセルラー接続が可能かを確認するため、左上にある地球儀マークを選択し、メイン画面に戻ります。中央ドロップダウンメニューに ICMS と表示されていることを確認し、接続を選択します。
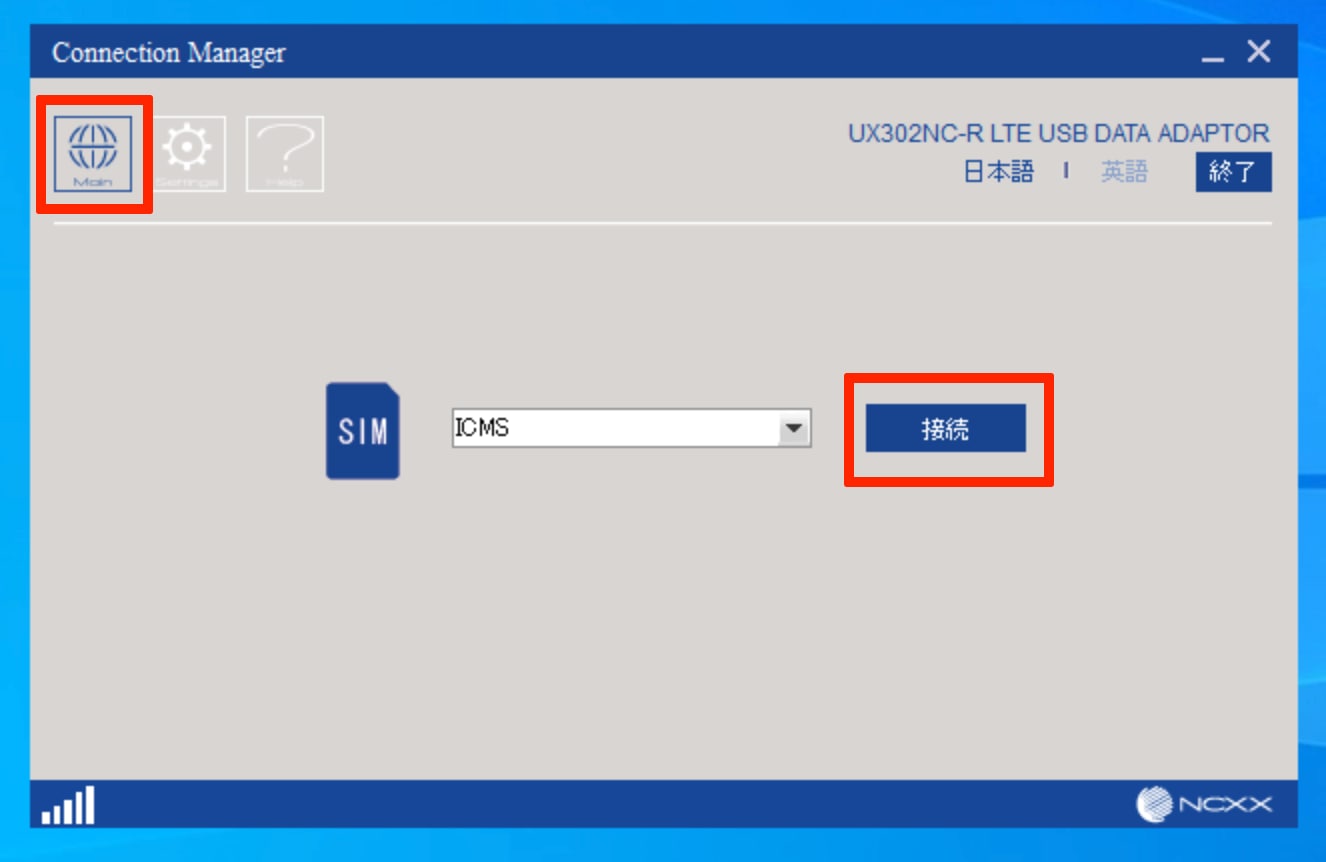
9) 画⾯中央に接続時間・送信データ量・受信データ量が表⽰され、画⾯左下にLTEおよび 接続先通信事業者名(PLMN含む)が表⽰されていれば問題なく接続できています。
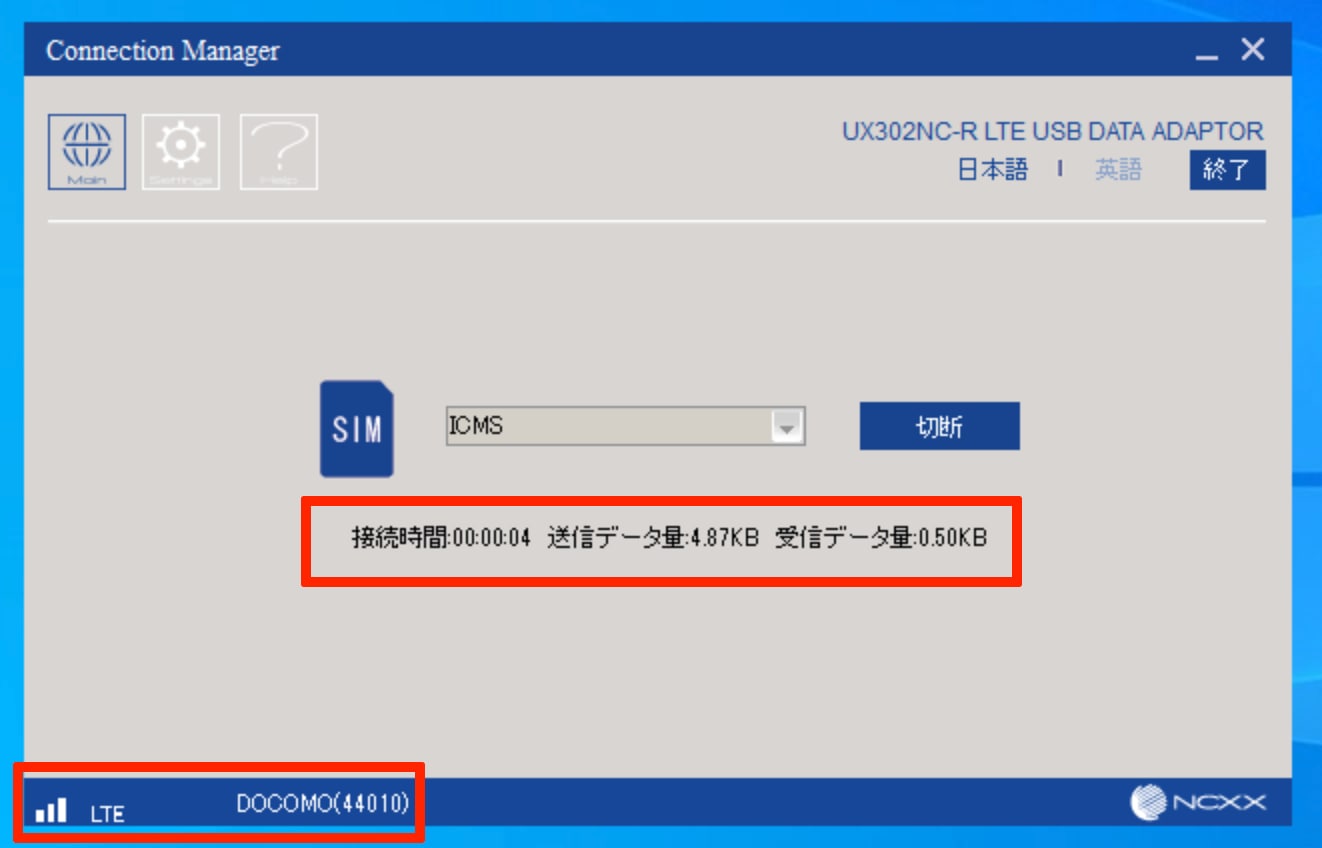
10) コマンドプロンプトから ipconfig コマンドを実⾏することで、セルラー接続⽤に新たに作成されたネットワークインタフェースが確認できます。
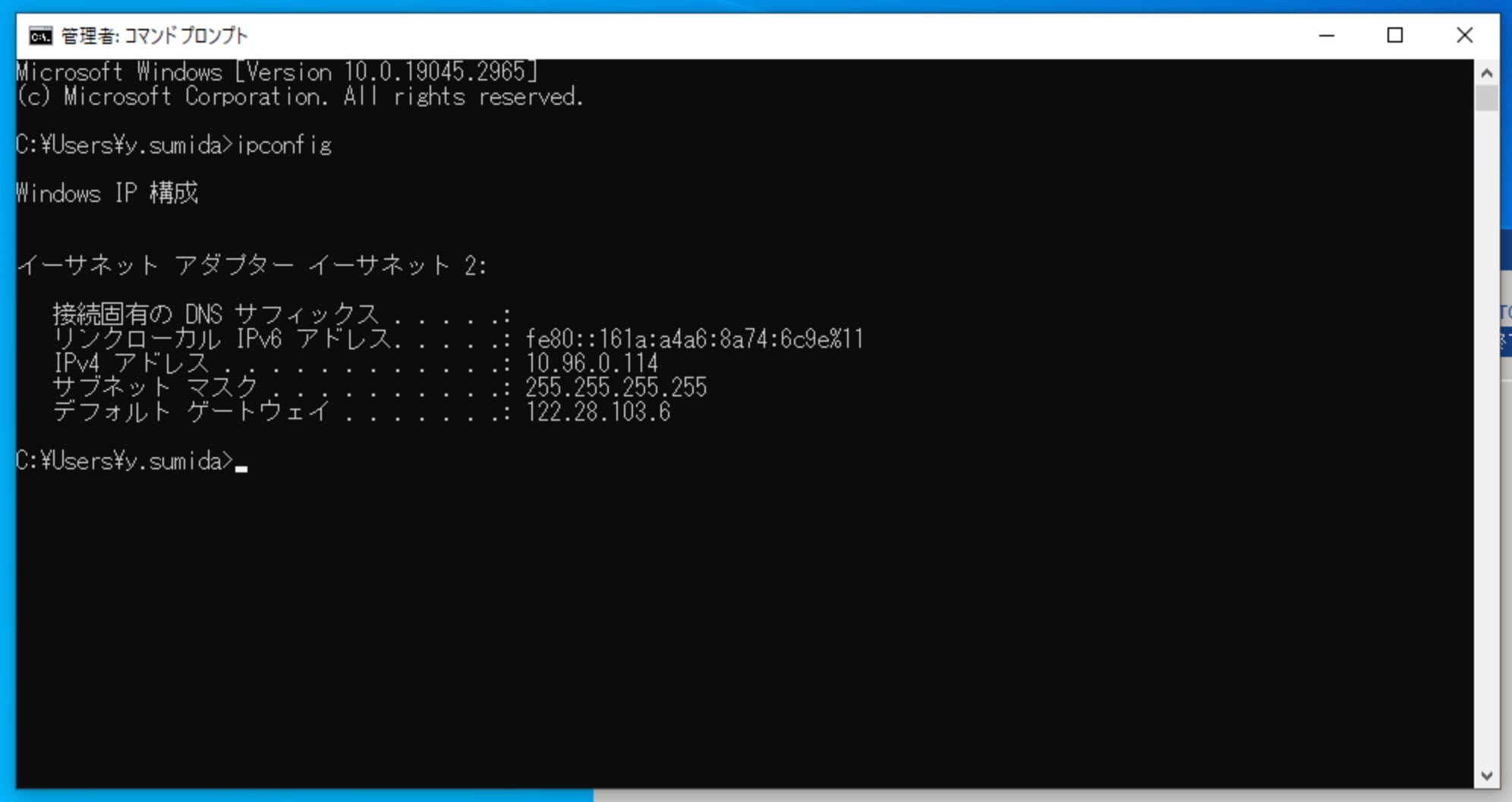
11) リモートデスクトップを有効化するために、スタートメニューから設定を選択後、検索窓にリモートと⼊⼒し、【このコンピューターへのリモート接続を許可する】を選択します。
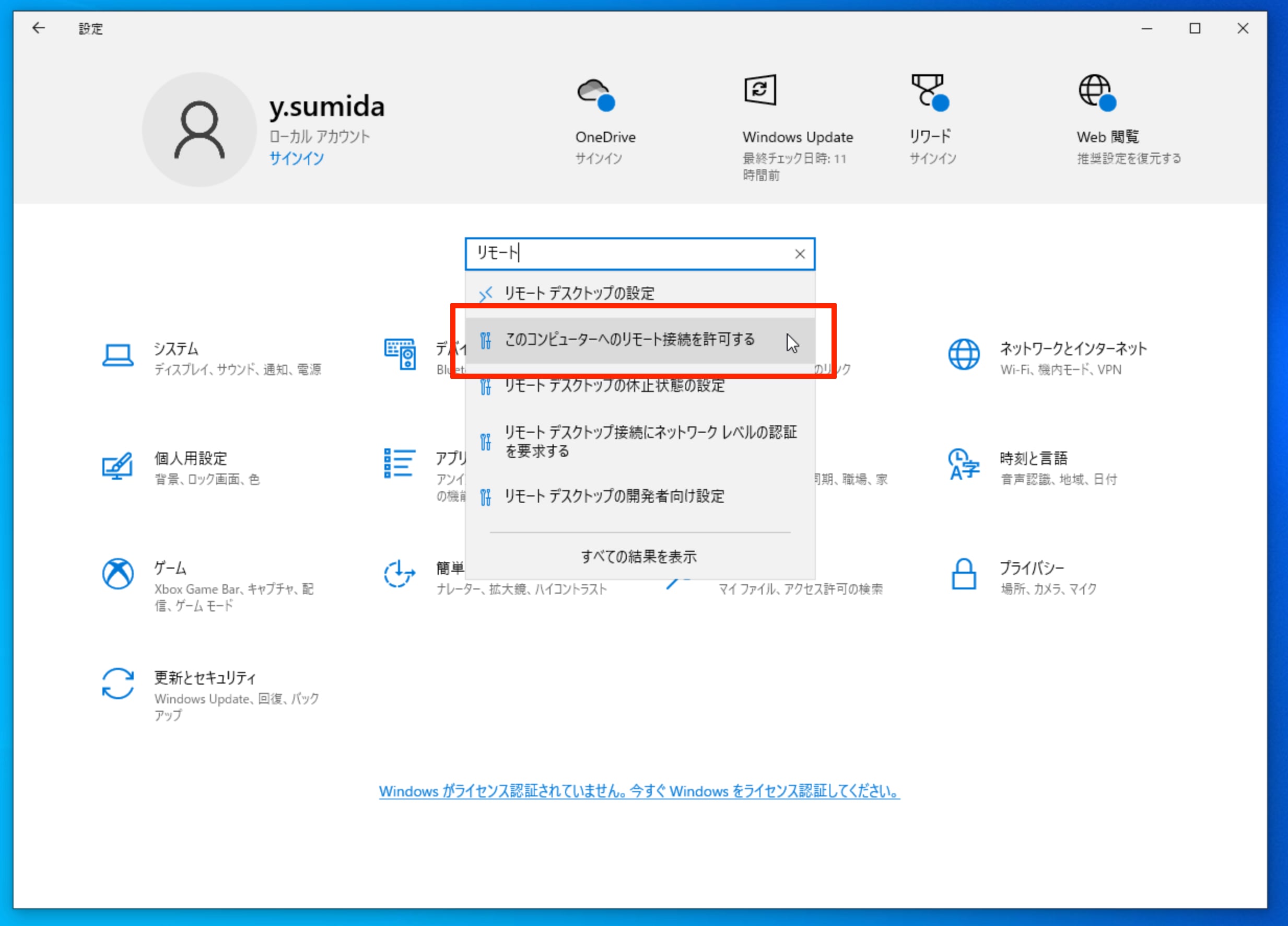
12) リモートデスクトップの項⽬にある、【このコンピュータへのリモート接続を許可するように設定を変更します】の右側に表⽰されている設定の表⽰を選択します。
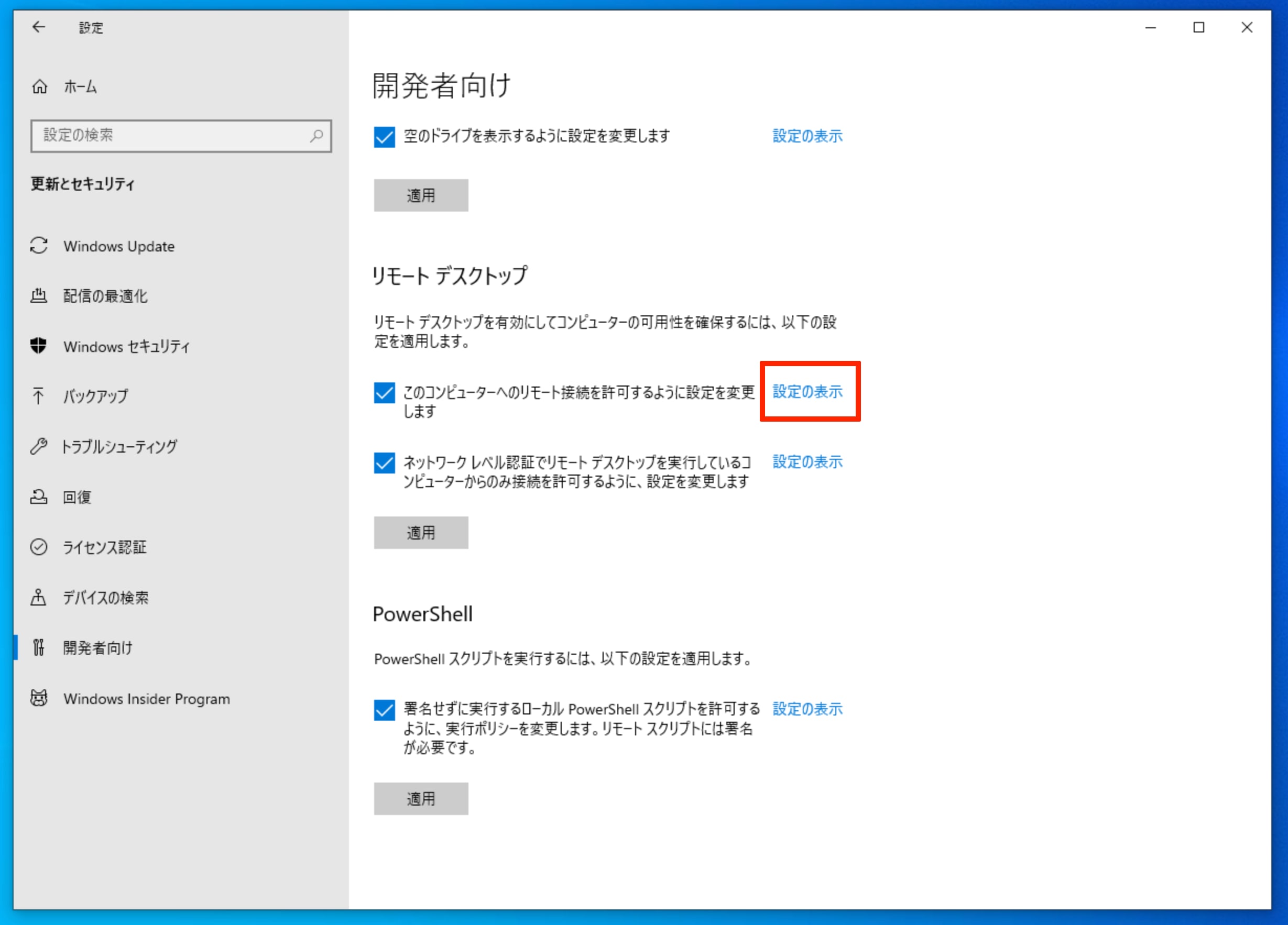
13) システムプロパティの画⾯が表⽰されるので、リモートデスクトップの項⽬にある【このコンピュータへのリモート接続を許可する】とネットワークレベル認証の項目にある【リモートデスクトップを実行しているコンピューターからのみ接続を許可する】を選択します。
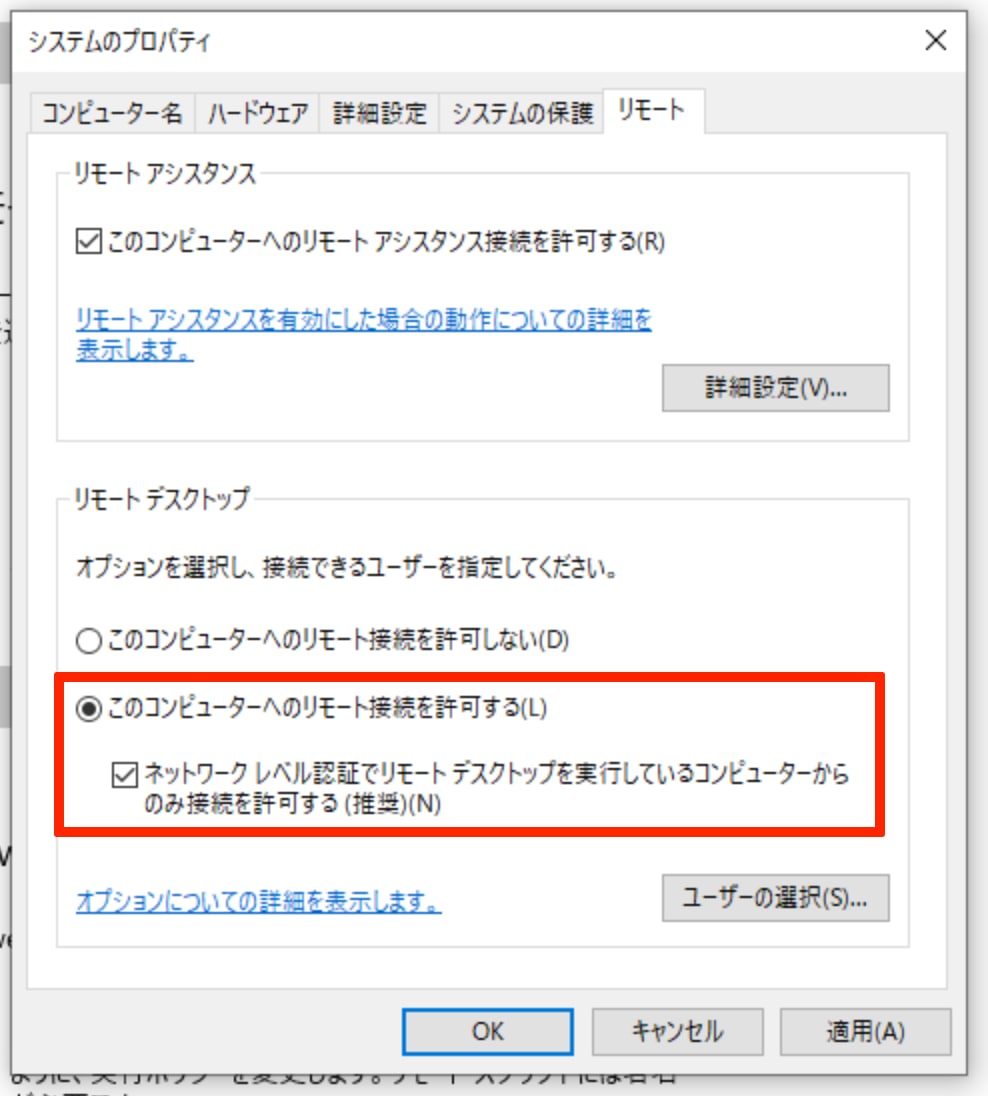
2-3.リモートアクセス接続の設定
このステップでは、ICGWの管理ポータル上で、作業⽤端末から管理⽤端末にリモートアクセスするための設定を⾏います。
- リモートアクセスの設定作成時に費⽤が発⽣します。
- 詳細な料金に関しては、IoT Connect Gateway プランと料金を参照してください。
1) SDPFの管理ポータルからICGWの管理ポータルへ移動します。
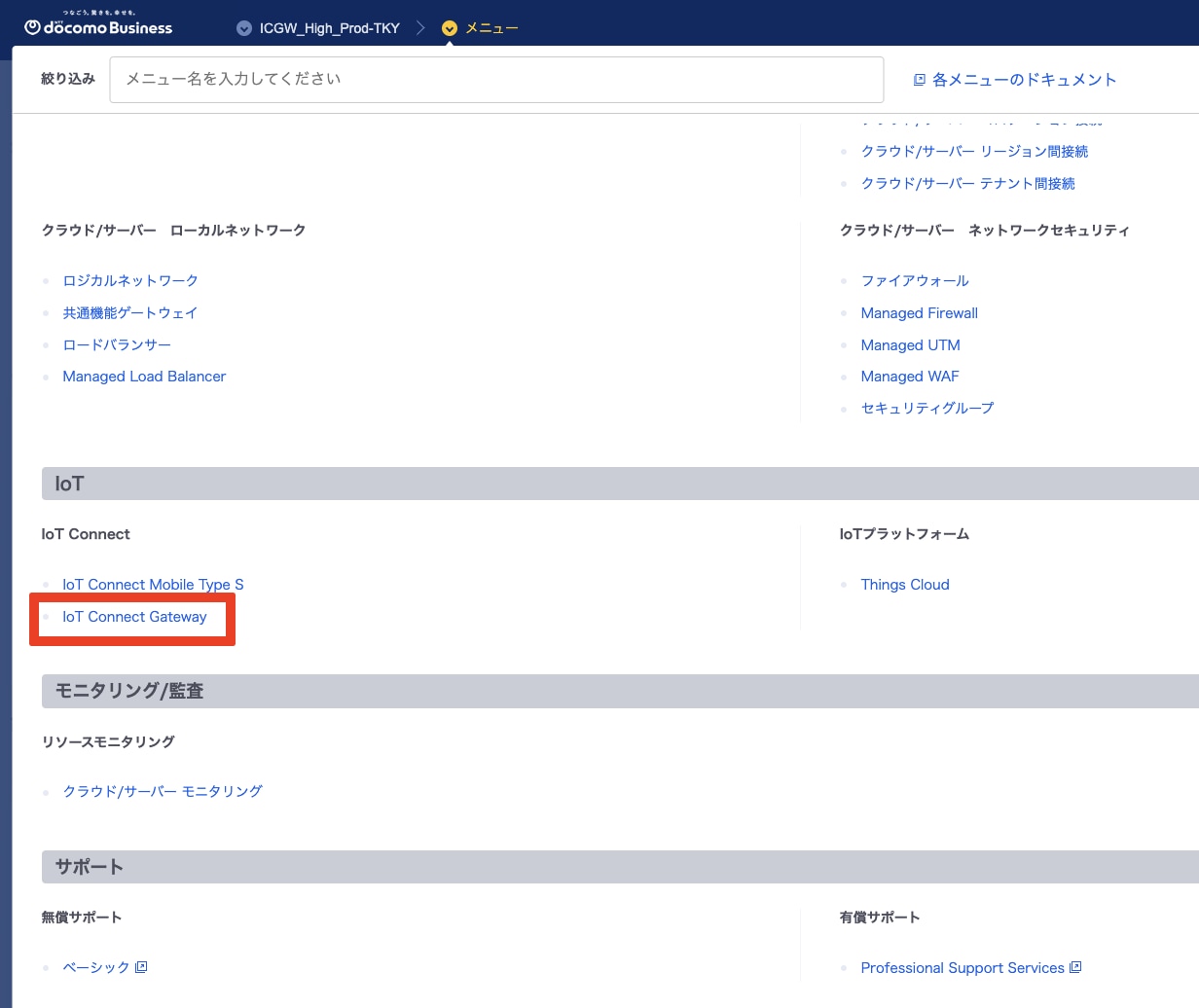
2) ICGWの管理ポータルの左メニューのリモートアクセスからアクセス設定を選択します。
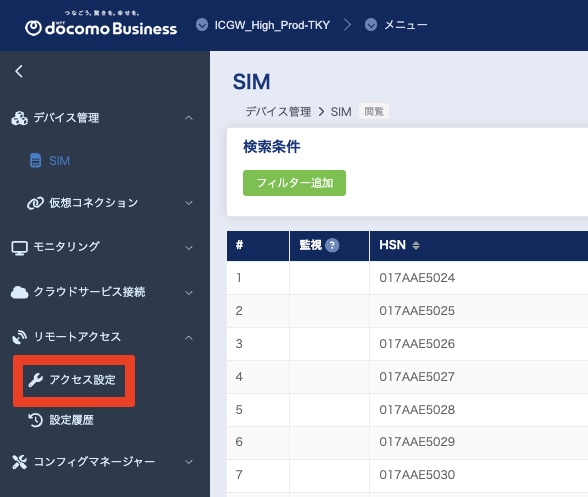
3) 画⾯右にある新規作成を選択し、リモートアクセスの設定を作成します。
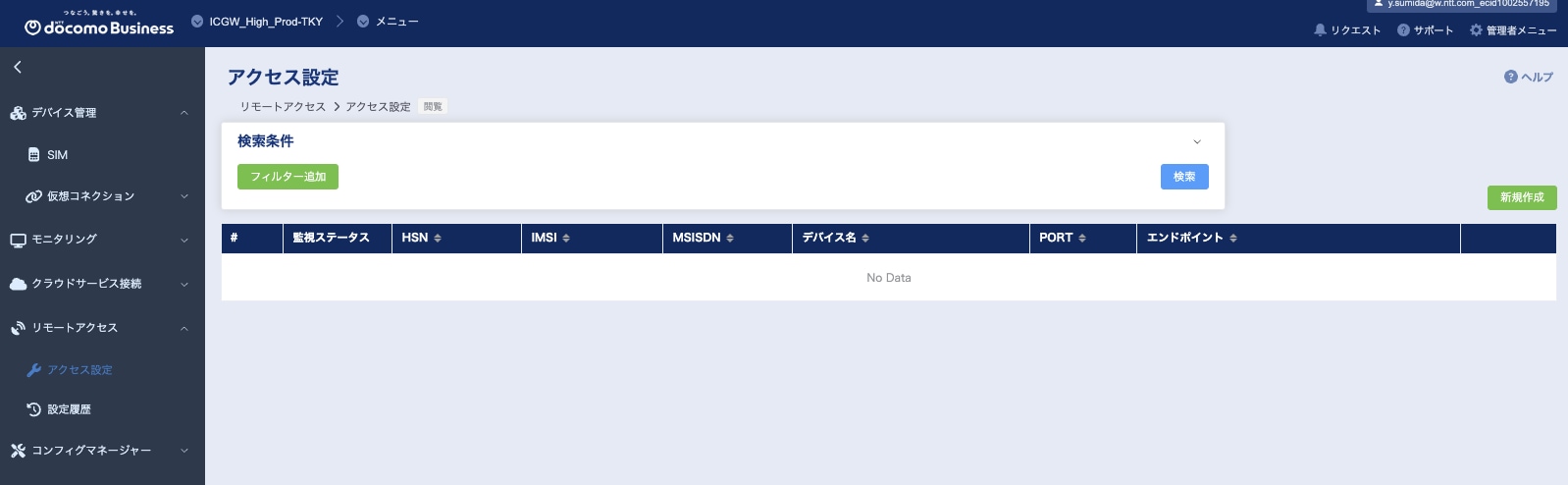
4) 新規作成画⾯で以下の項⽬を設定し、作成を選択します。
| 設定項目 | 設定内容 |
|---|---|
| SIM管理 | 接続先のSIMを選択します |
| 終了時刻 |
リモートアクセスの終了時刻を設定します 開始時刻から最小10分・最大8時間の期間で設定可能です |
| アクセス元Prefix | SIMへの接続を許可する送信元CIDRを設定します セキュリティの観点から、全ての送信元からの通信を許可する設定 【例】192.168.47.13/32など
|
| 接続先デバイスポート | 3389
|
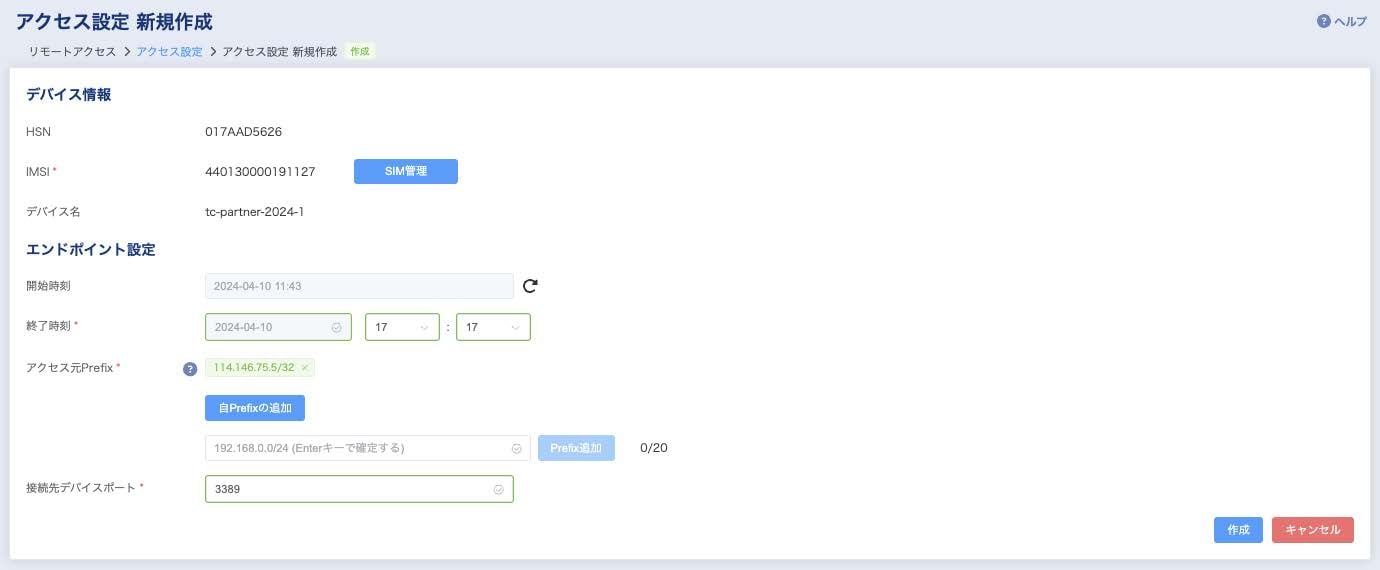
5) 作成を選択した後に、以下の画⾯に遷移します。ここで作成されたエンドポイントFQDNとエンドポイントを使⽤して、作業⽤端末から管理⽤端末にリモートデスクトップで接続します。
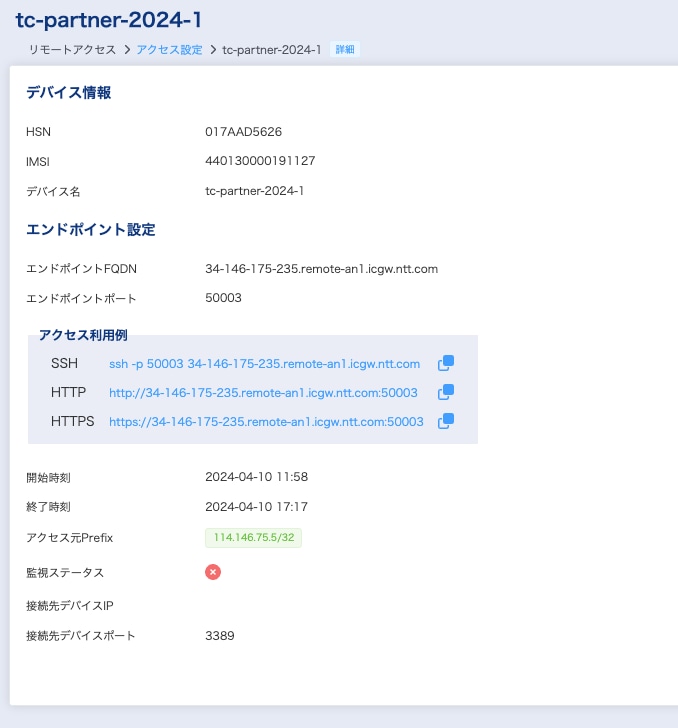
6) 選択されたSIMに対してリモートアクセスが可能な場合は、監視ステータスが緑チェックマークになります。緑チェックマークに変化するまでに⼗数秒待つ必要があります。
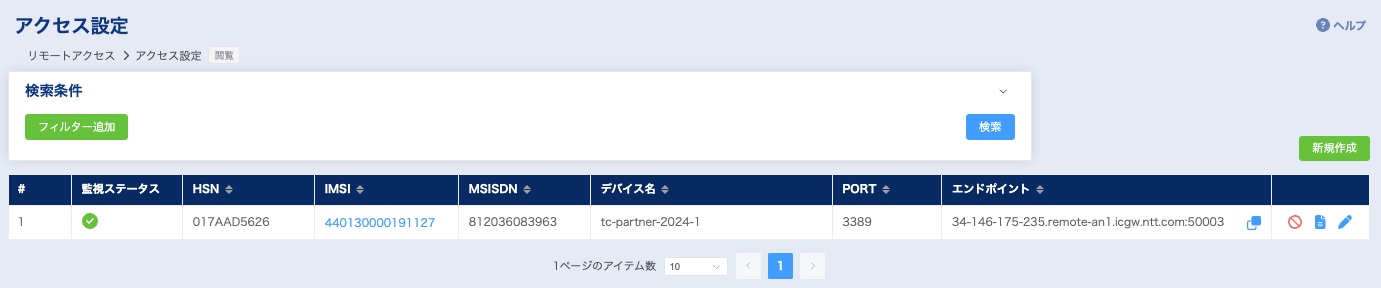
2-4.リモートデスクトップ接続の確認
1) 作業⽤端末でリモートデスクトップの設定をします。本レシピでは、リモートデスクトップ接続のために、Microsoft Remote Desktop を使⽤します。
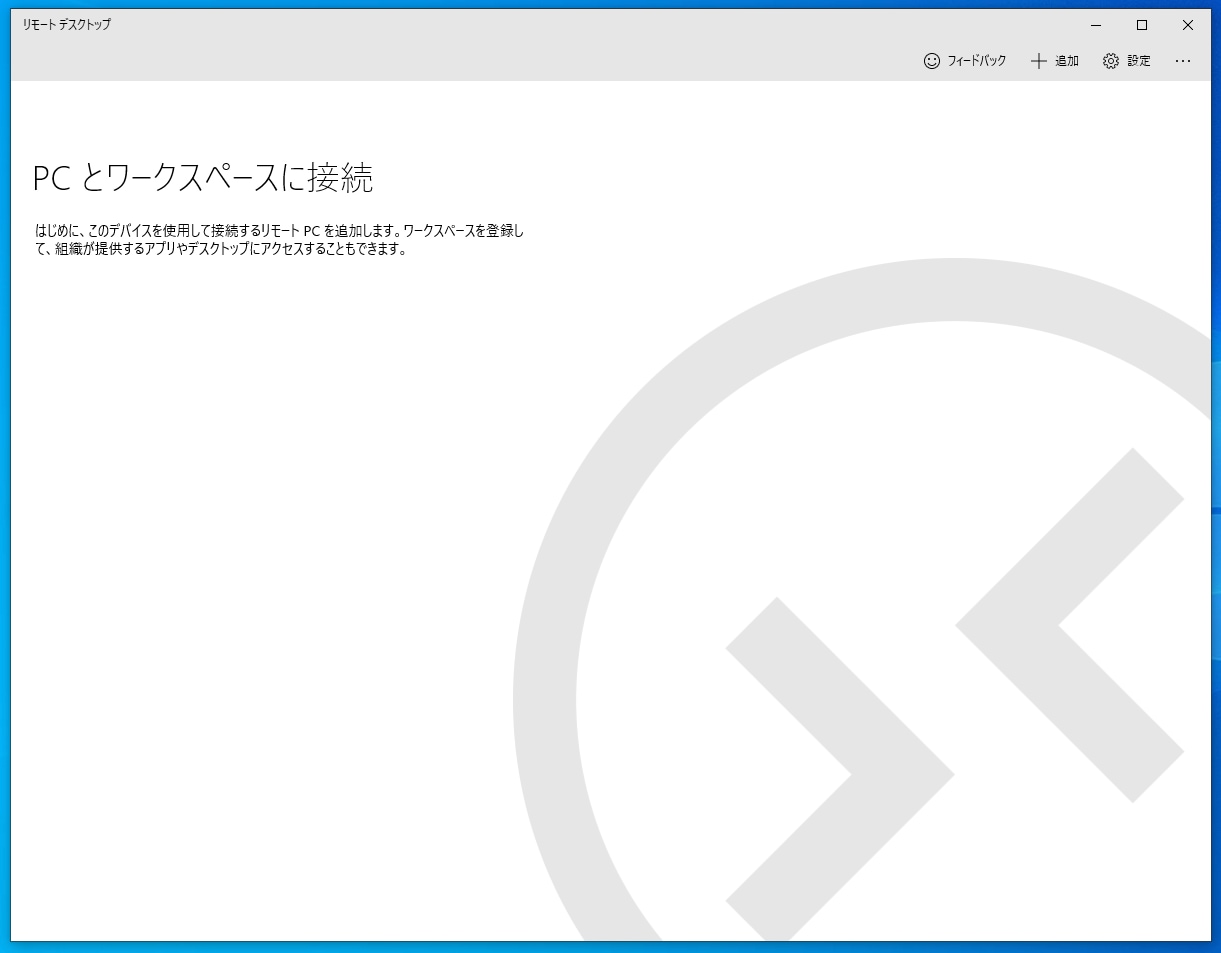
2) 作業⽤端末から管理⽤端末にリモートデスクトップで接続ための設定を作成します。画⾯右上の作成からPCを選択し、以下の内容で設定を保存します。
| 設定項目 | 設定内容 |
|---|---|
| PC名 |
ICGWのリモートアクセス機能で作成されたエンドポイントFQDNとエンドポイントポートをコロン(:)で繋いだ文字列を入力します 例: 34-146-175-235.remote-an1.icgw.ntt.com:50000 |
| ユーザーアカウント | 毎回確認するを選択します |
| 表示名 | 任意の表示名を入力します |
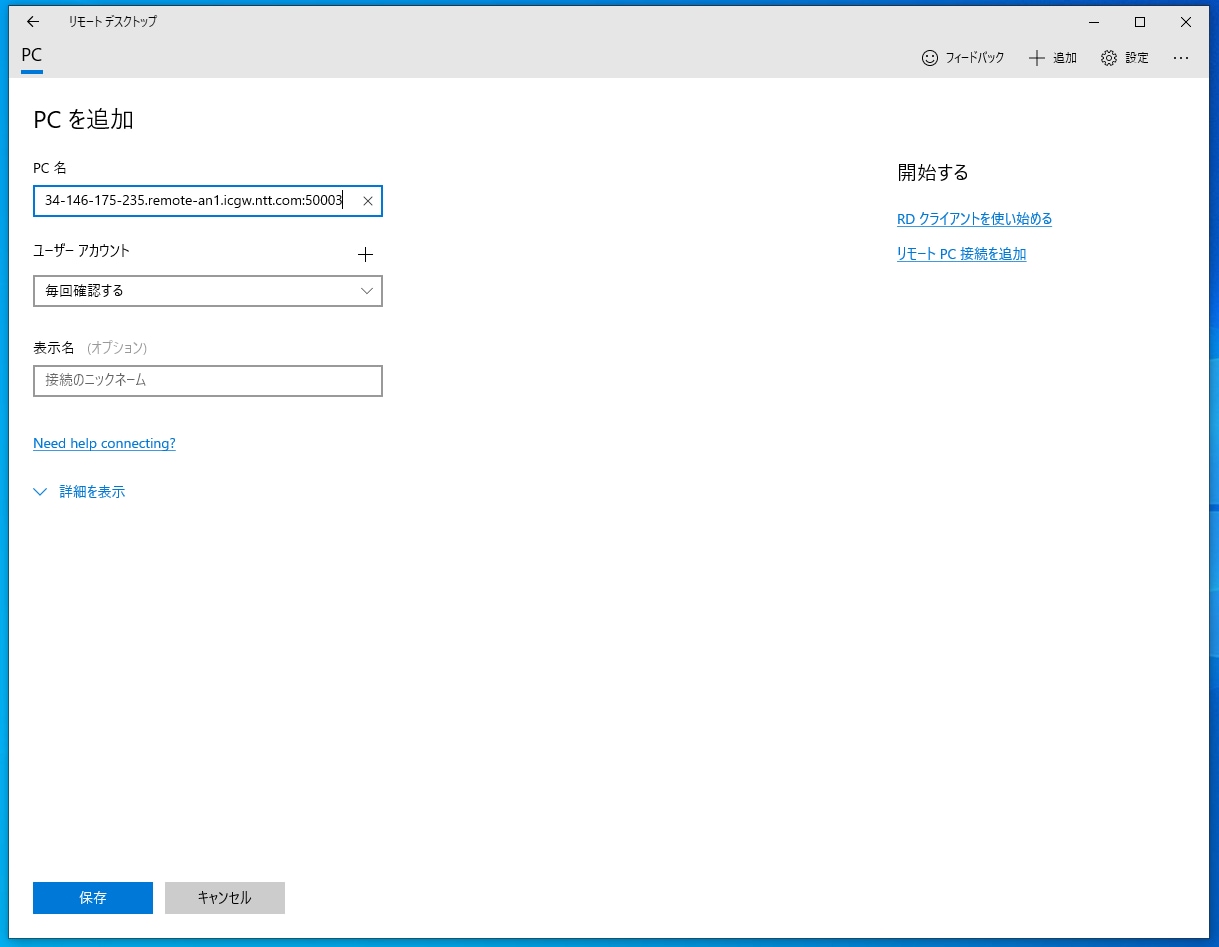
3) リモートデスクトップで作業⽤端末から管理⽤端末に接続します。接続時にユーザー名とパスワードが求められるため、管理⽤端末で設定されたユーザー名とパスワードを⼊⼒してください。⼀連の設定が正しく⾏われている場合、管理⽤端末のデスクトップ画⾯が⾒えるはずです。
2-5. クリーンアップ
1) ICGWの管理ポータルでリモートアクセスの設定を削除します。設定された期間を超過した場合、⾃動でリモートアクセスの設定が削除されますが、セキュリティの観点から不要な設定はなるべく削除することが望ましいです。リモートアクセスの設定を削除するには、画⾯右にある停⽌を選択します。【本当に停⽌しますか】というダイアログが表⽰されるため、【はい】を選択し、リモートアクセスの設定を削除します。
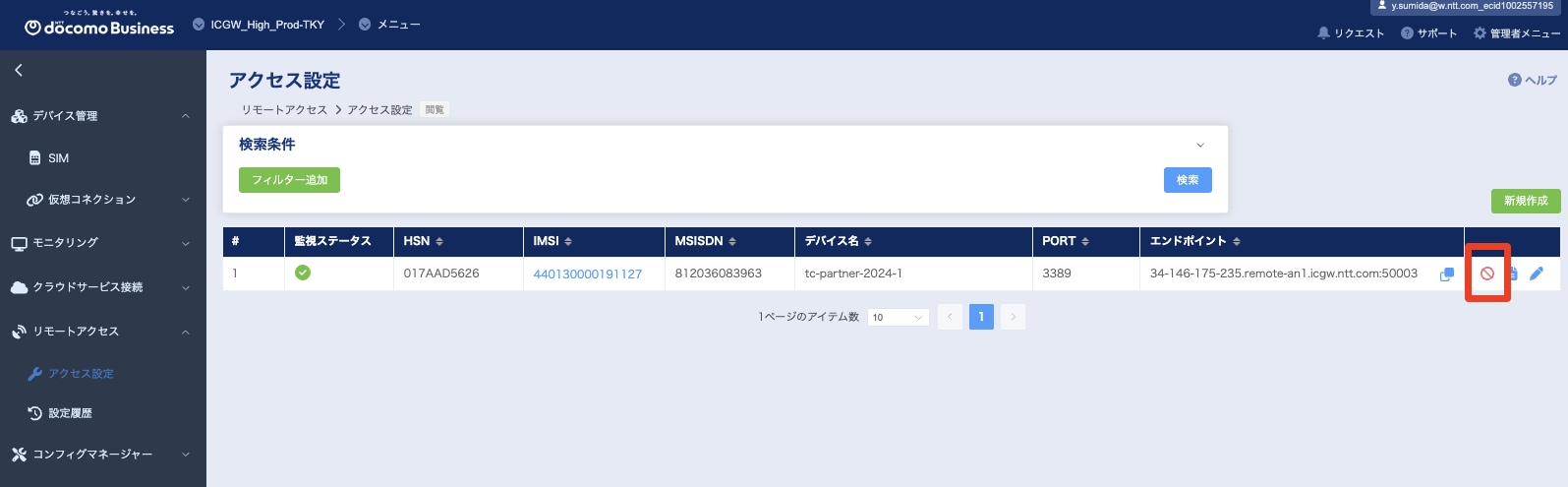
2) リモートアクセスの設定が削除された数分後に、設定履歴の画⾯に、前⼿順で削除したリモートアクセスの履歴が追加されます。設定履歴を確認することで、ある時刻にどのSIMのどのポートに対してアクセスがあったかを確認できます。また、設定履歴を再利⽤してリモートアクセスの設定を新規作成することも可能です。
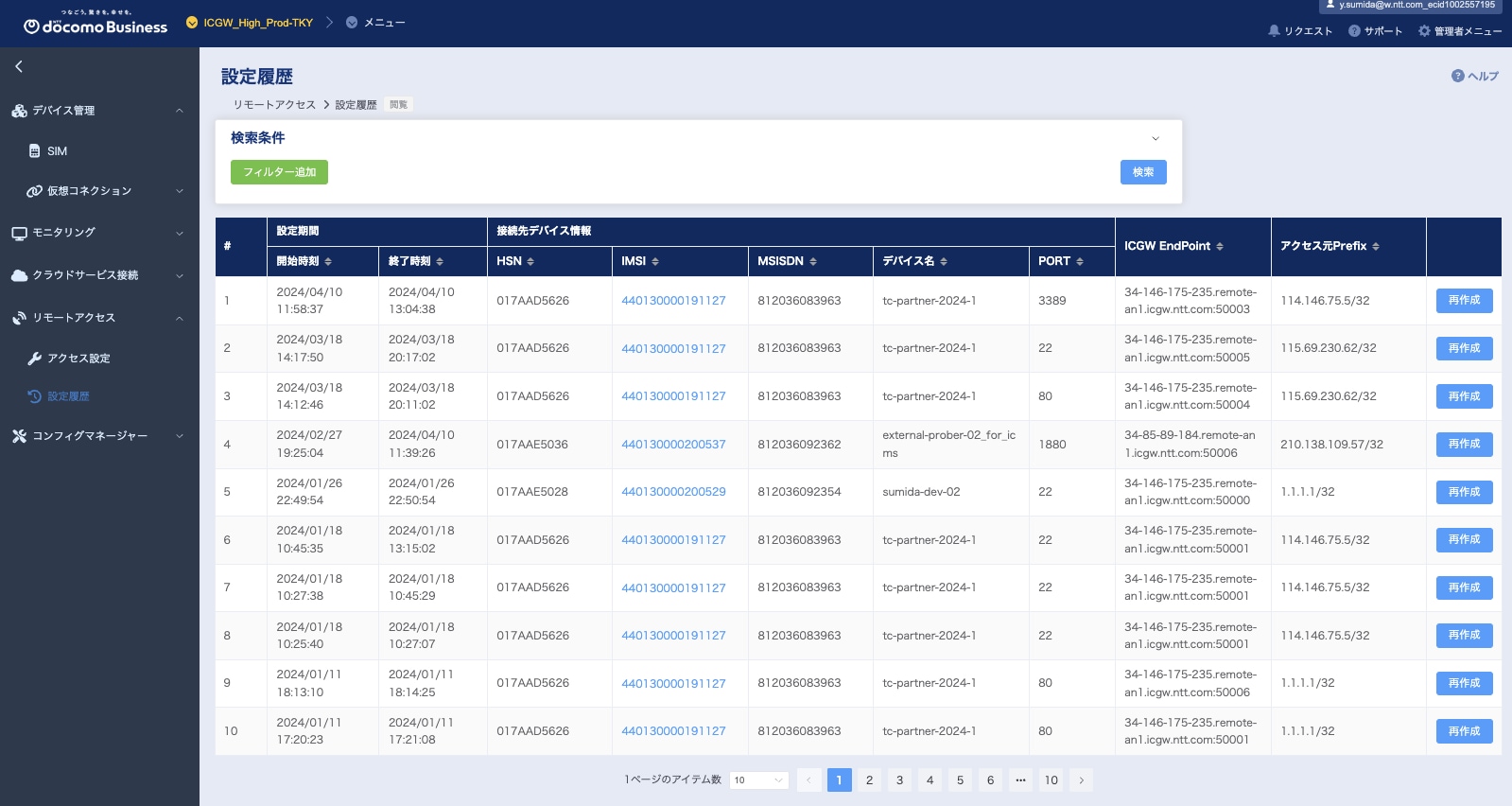
3.最後に
以上で本レシピは終了です。作業⽤端末から管理⽤端末に簡単にリモートアクセスできることが確認できたかと思います。本レシピではリモートデスクトップを取り上げていますが、リモートアクセス機能はHTTPやSSHなどさまざまなプロトコルに対応しているので、ケースに応じて柔軟に利⽤できます。また、1つのSIMに対して8ポートまで設定可能なため、複数の確認作業を並⾏して⾏う、といった使い⽅も可能です。より詳細な情報を知りたい⽅は、3.5 リモートアクセス機能を参照してください。



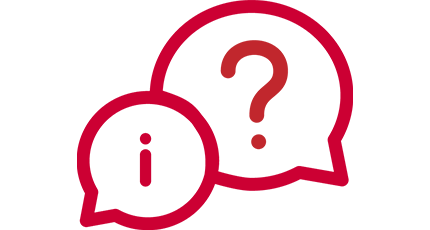
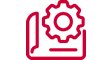
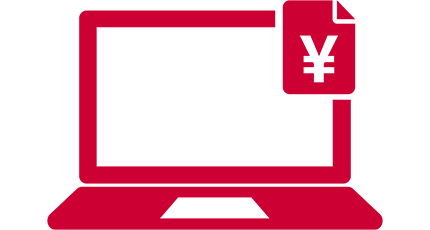
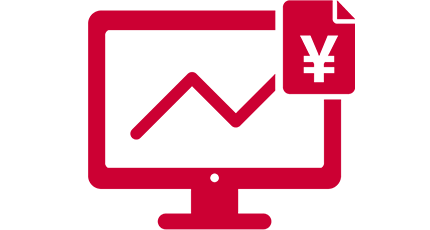
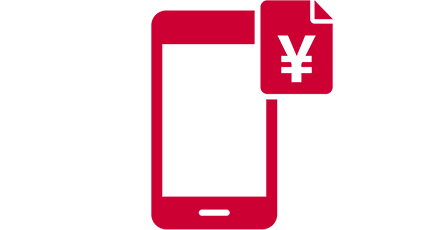
 JP
JP



















