1.概要
1-1.本レシピで実現できること
本レシピでは、遠隔地のIoTルーターと、その配下に接続されているデバイスにアクセス元の管理用PCからリモートアクセスする方法を体験いただけます。
遠隔地のIoT機器に接続するためには、IoT Connect Gatewayのリモートアクセス機能を使用します。
このサービスを利用することで、遠隔地のネットワーク構成を意識することなく、IoT機器のセキュリティを担保しながらリモートアクセスが可能です。
1-2.利用シーン
遠隔地の工場などに設置してあるIoTルーターや、その配下に接続されているデバイスに、在宅ワークなどで使用しているPCからアクセスすることが可能です。
メンテナンスなどで現地に行く必要が無く、セキュリティを担保しながら現在の運用を維持でき、必要な時にだけアクセスし、メンテナンス時以外はアクセス出来ない様にするといった運用も可能です。
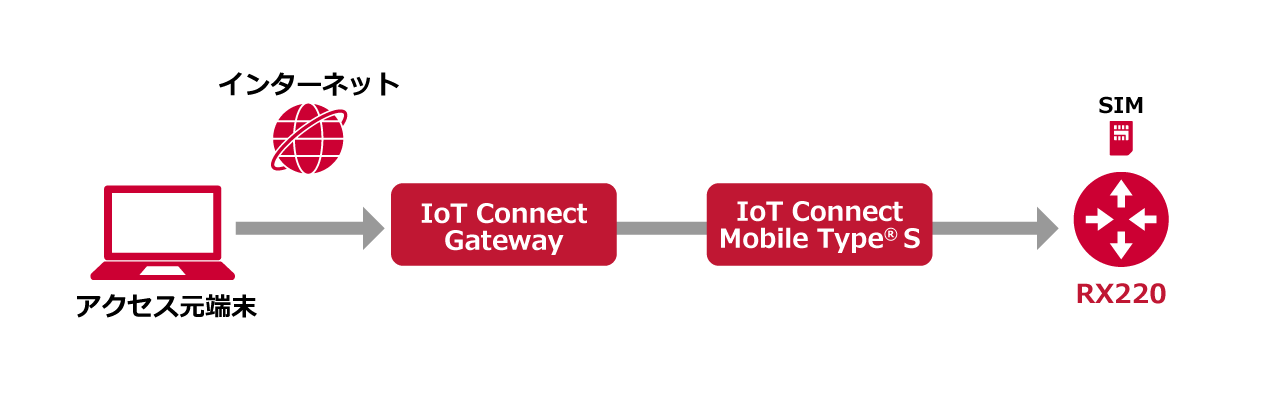
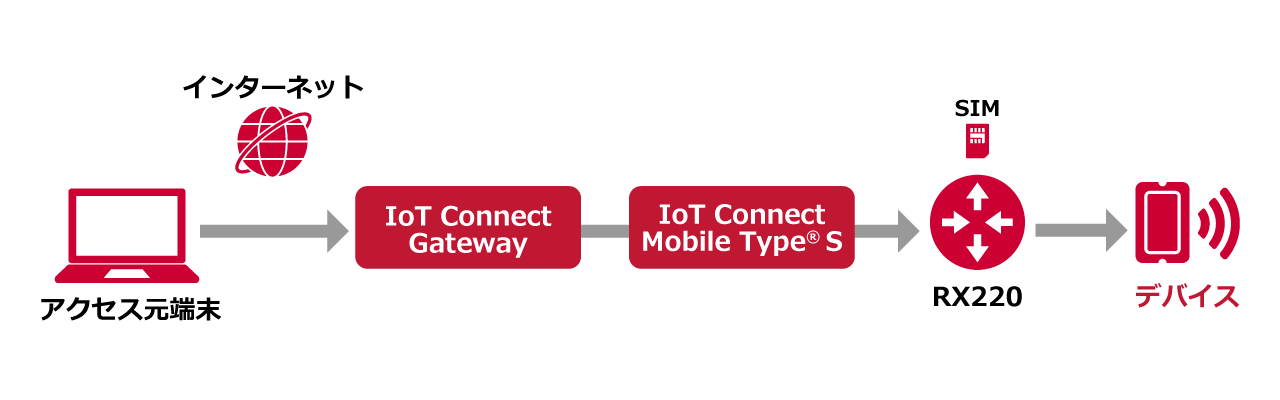
リモートアクセス機能とは
IoT Connect Gateway のリモートアクセス機能は、IoT Connect Gateway が有効化された IoT Connect Mobile® Type S の SIM によりセキュアかつオンデマンドにリモートアクセスが可能なサービスです。
リモートアクセス機能は、時間制限付きの一時的なエンドポイントを作成し、ユーザーが作成されたエンドポイントへアクセスする際に、SIMの指定ポイントへユーザーからのアクセスを転送します。
サーバやクライアント端末に、リモートアクセスを行うための追加ソフトウェアのインストールが不要なことや、インターネットからアクセスするためのグローバルIPアドレスが不要なことから、簡単に使い始めることができます。
また、アクセス元IPアドレスを制限することで、セキュリティを考慮した運用も可能です。
1-3.本レシピの目標
- リモートアクセスを利用し、アクセス元の管理用PCから遠隔地のIoTルーターにログインする。
- リモートアクセスを利用し、アクセス元の管理用PCから遠隔地のIoTルーター配下のデバイス用PCにログインする。
1-4.所要時間
想定所要時間:60分
1-5.所要費用
想定費⽤:570円(リモートアクセスを月に1回1時間程度使う想定)
- IoT Connect Mobile Type Sの初期費用、RX220の購入費用は含まれていません。
【参考】サービス料金の目安
初期費⽤
| 料金 | 単位 | 概要 |
|---|---|---|
| ¥2,800 | 100SIM未満 | IoT向けのモバイルデータ通信サービスを利用するための初期設定費用です。 |
IoTルーター(RX200)ご購入料金 1台
| 料金 | 機種名称 | 概要 |
|---|---|---|
| ¥45,000 | RX220 | サン電子社製のIoTルーターです。 アンテナ、ACアダプターが付属されています。 |
ランニング費⽤
IoT Connect Mobile® Type S 月額ご利用料金
1枚(SIM) x NTTCプロファイル切り替えなし・定額プラン:500MBの場合IoT Connect Gateway月額ご利用料金
1枚(SIM) xリモートアクセス(定額プラン)の場合
| 月額サービス料金 | サービス名/料金プラン | 概要 |
|---|---|---|
| ¥420 | IoT Connect Mobile® Type S/ NTTCプロファイル切り替えなし 定額プラン:500MB |
IoT向けのモバイルデータ通信サービスです RX220にSIMを差すことで、管理用PCとRX220でのモバイルデータ通信を実現します。 |
| ¥150 | IoT Connect Gateway/ リモートアクセス機能 定額プラン |
セキュアかつオンデマンドなリモートアクセス接続サービスです。 SIMを搭載したデバイスにリモートアクセスするために利用します。 |
1-6.使用するサービス
1-7.本レシピの注意点
- 本資料を読み進めながら作業を実施してください。
- 本資料の内容に関しては、予告なしに変更が生じる場合があります。
- 本資料で操作をした結果の影響については責任を負いかねますので予めご了承ください。
RX220の各種最新ドキュメント(操作マニュアル含む)は下記から入手可能です。
RX220接続ガイド(弊社Knowledge Centerより抜粋)
RX220取扱説明書(サン電子社より抜粋)
- リモートアクセスの定額プランのご利用には事前に申込が必要です。
- 製品、サービスのお問い合わせやご利用申込に関してはこちらからお問い合わせください。
1-8.準備する物
本作業を行うために、以下のものをご用意ください。
| 品名 | 数量 | 備考 |
|---|---|---|
| RX220 | 1 | 基本ルーター機能、有線回線、VPN機能に対応しています。 また、LTEマルチキャリア通信モジュールを搭載しており、NTTドコモ(MVNO含む)などのさまざまなLTE網に対応しています。 |
| アンテナ | 2 | RX220の付属品です。 |
| ACアダプター | 1 | RX220の付属品です。 |
| IoT Connect Mobile® Type S マルチカットSIM(※) |
1 | 「標準SIM」を使用します。 |
| 有線LANケーブル | 1 | 管理用PCと RX220の通信用に使用します。 |
| +ドライバー | 1 | RX220のSIMカード挿入口の保護カバーを外すために使用します。 |
| 管理用PC(windows) | 1 | 遠隔接続用に使用します。 インターネット接続が可能でWebサイトへの接続が可能であり、Google Chrome などの最新ブラウザが利用可能なこと。 IoTルーターの LANポートと接続できること。 |
| デバイス用PC(windows) | 1 | RX220のLANポートに接続し、アクセス元の管理用PCからデバイス用PCにリモートアクセスします。また、RX220の設定用PCとしても使用します。 本レシピではMicrosoft Remote Desktopを利用してリモートアクセスする手順をご紹介します。 |
- マルチカットSIMは任意のサイズにカットでき、「標準SIM」、「microSIM」、「nanoSIM」の3サイズに対応します。
RX220に挿入する場合は、「標準SIM」として使用します。
2.作業の流れ
2-1.SIMカードの挿入
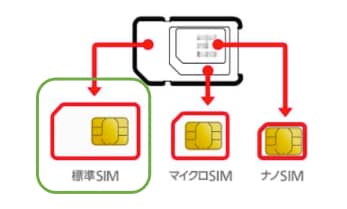
本体側面のネジを+ドライバーで取り外します。
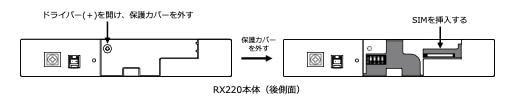
本体にSIMカードを挿入します。下記イラストと同じ向きで「カチッ」と音がし、ロックされるまで挿入してください。
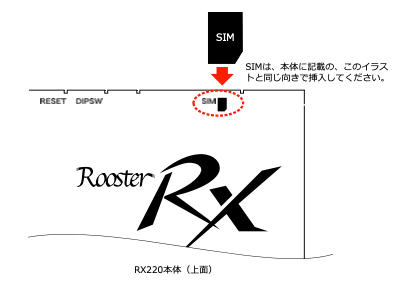
2-2.機器接続
下図を参考にACアダプタ、アンテナ、デバイス用PCを接続してください。
- 管理用PCはインターネットに接続できる環境に接続してください。
■接続イメージ図
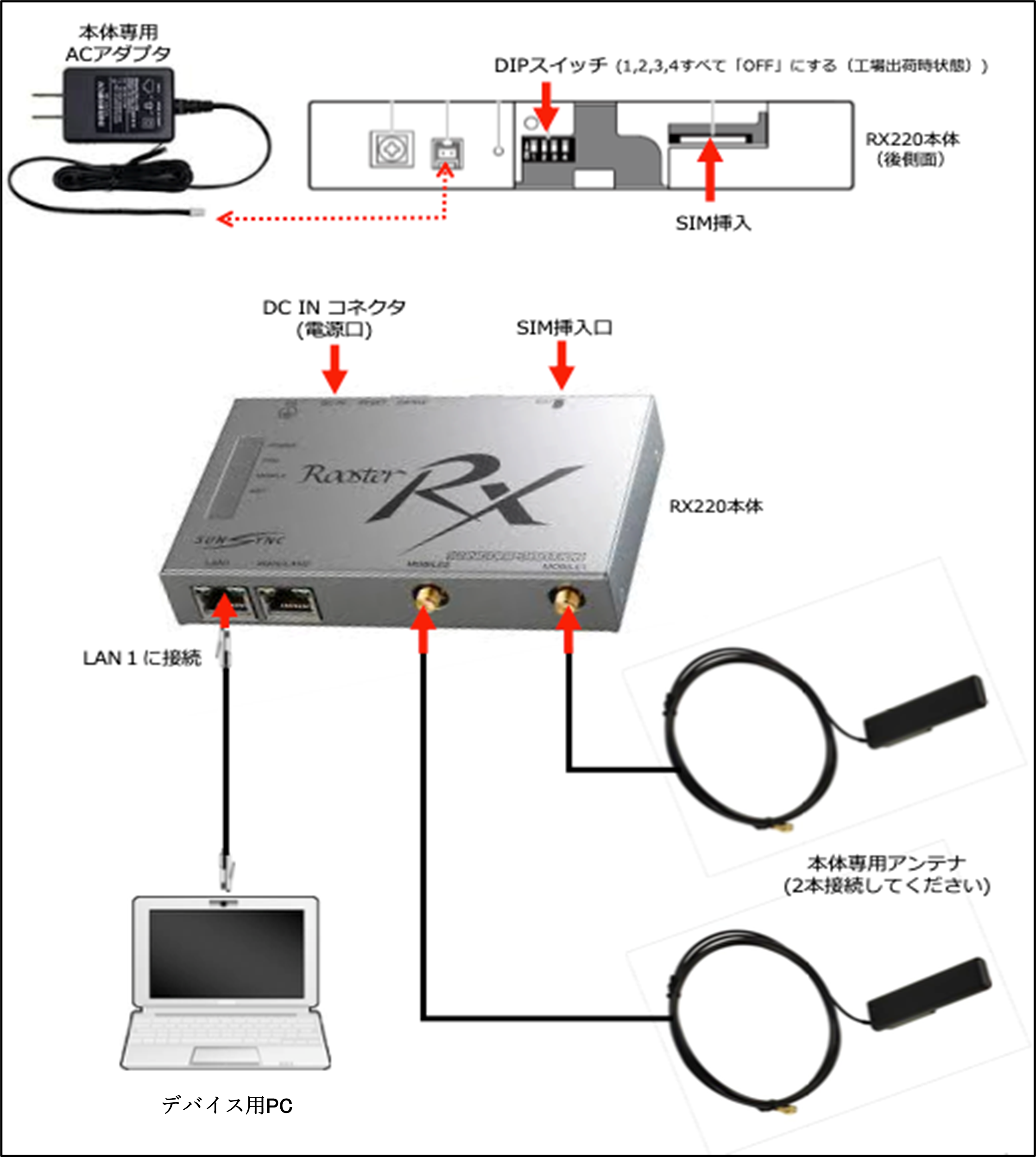
2-3.DHCPクライアントの設定
デバイス用PCにDHCPクライアントの設定をします。
本レシピではWindows10の設定画面にて説明します。管理者権限でログインしてください。
スタート画面から「設定」を開きます。
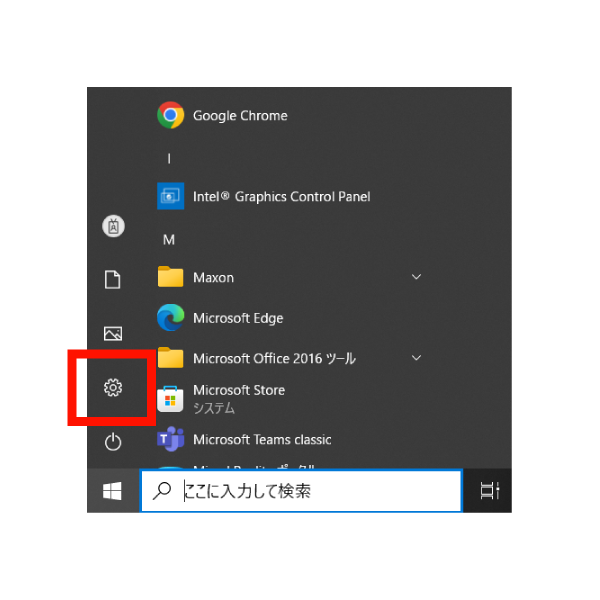
「ネットワークとインターネット」を開きます。
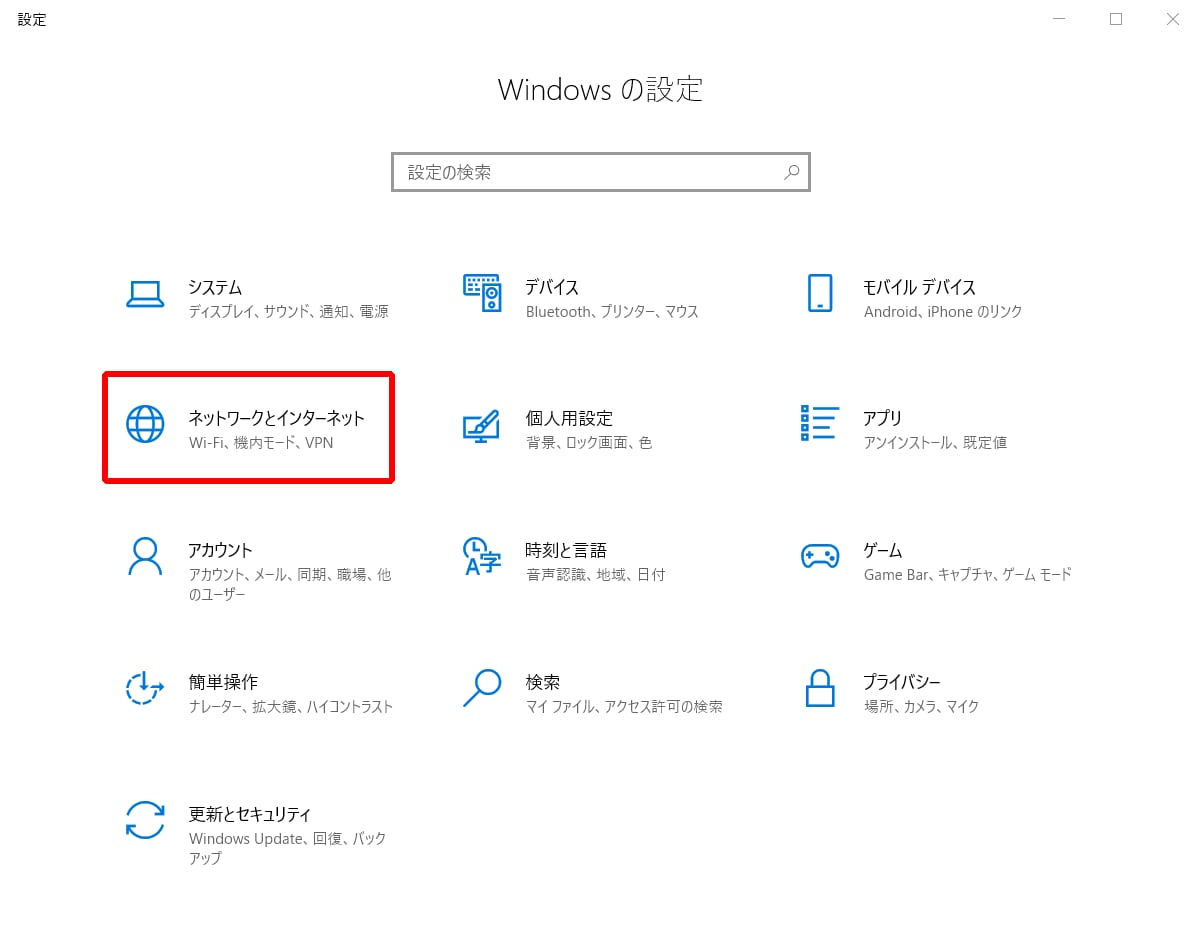
「ネットワークの状態」から「アダプターのオプションを変更する」を開きます alt="windowsの設定"。
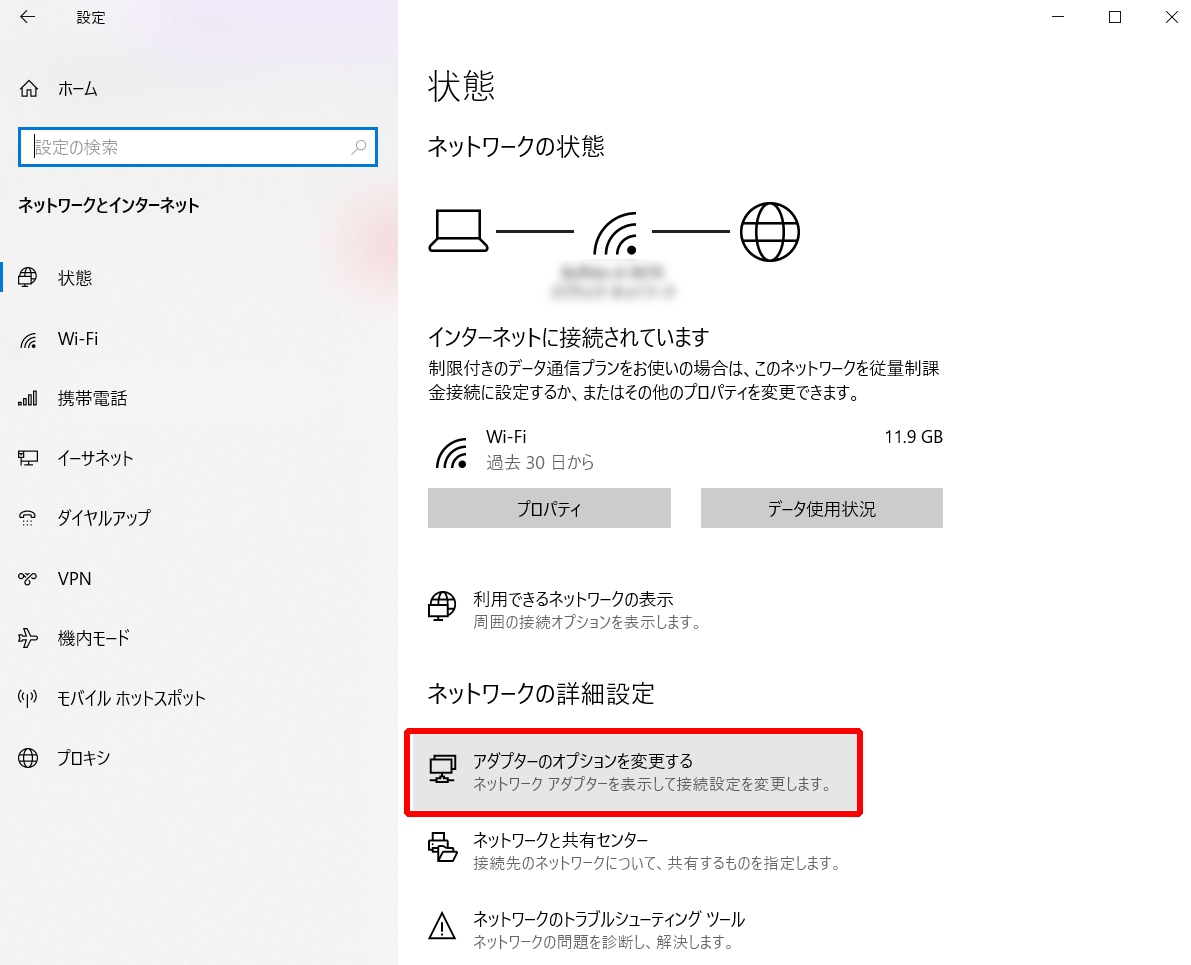
[イーサネット]を右クリックし、「プロパティ」をクリックします。
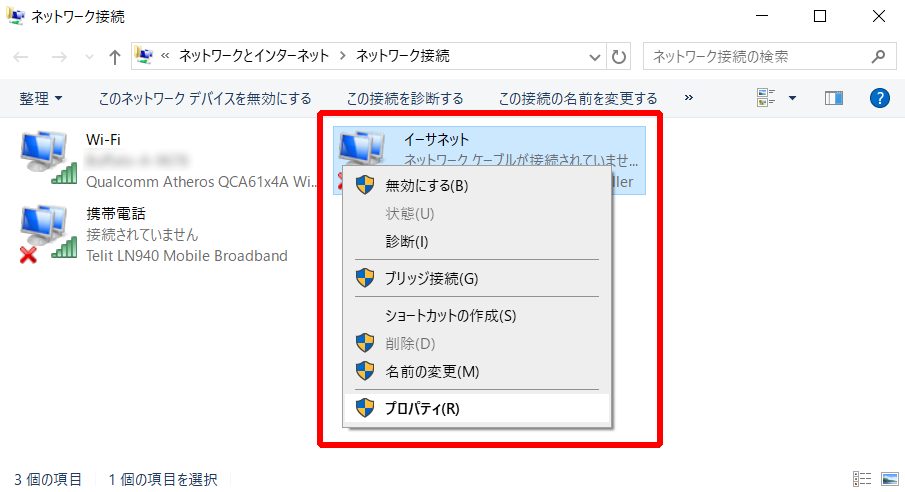
[インターネットプロトコルバージョン4(TCP/IPv4)]を選び、「プロパティ」ボタンをクリックします。
インターネットプロトコルバージョン4(TCP/IPv4)のプロパティが表示されます。
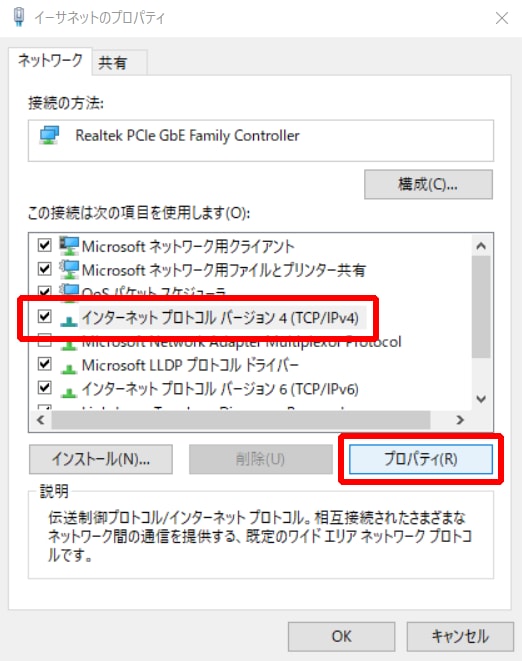
[IPアドレスを自動的に取得する]、[DNSサーバのアドレスを自動的に取得する]を選択し、[OK]ボタンをクリックしてダイアログを閉じます。
「ローカルエリア接続のプロパティ」画面も、[OK]ボタンをクリックして閉じます。
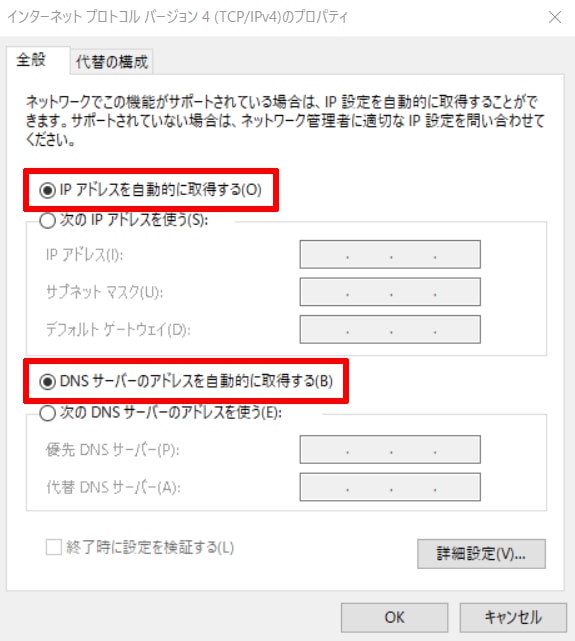
「Windowsキー」+「Rキー」を押し、ファイル名を指定して実行画面を開き、名前欄にcmdと入力し、「OK」をクリックするとコマンドプロンプトが開きます。
ipconfigコマンドを入力すると、RX220のDHCP機能によりIPアドレスが自動取得されていることを確認します。
画面内のIPv4アドレスはバーチャルサーバ設定時に使用しますので、コピーしておきます。
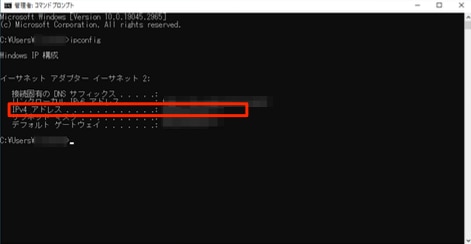
2-4.リモートデスクトップの有効化
デバイス用PCにリモートデスクトップの有効化設定をします。本レシピではWindows10の設定画面にて説明します。
デバイス用PCには管理者権限でログインしてください。
スタート画面から「設定」を開きます。
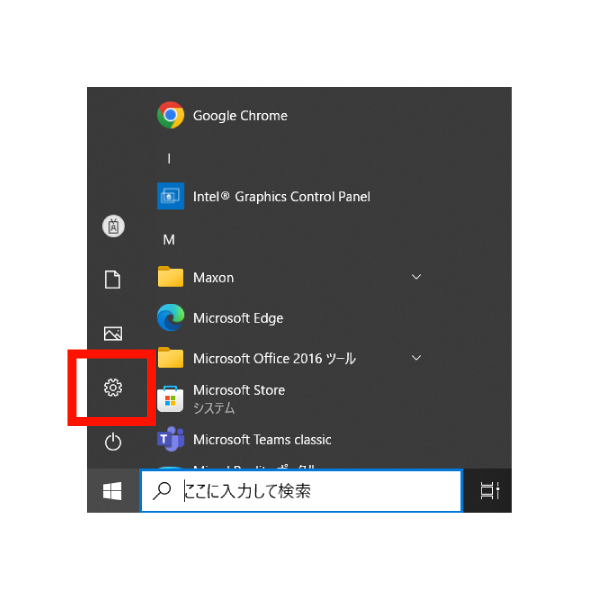
検索窓にリモートと入力し、「このコンピューターへのリモート接続を許可する」を選択します
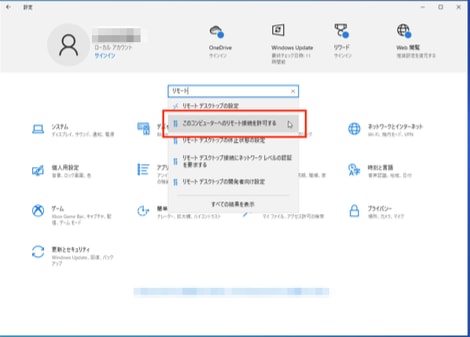
リモートデスクトップの項目にある「このコンピューターへのリモート接続を許可するように設定を変更します」の右側に表示されている「設定の表示」をクリックします。
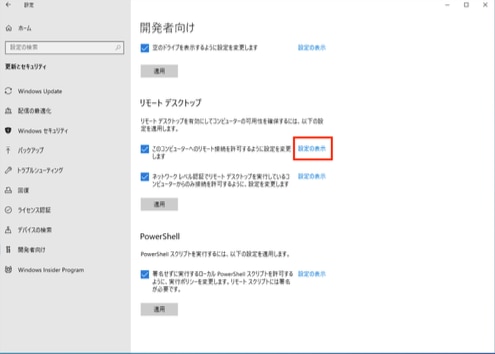
システムプロパティの画面が表示されるので、リモートデスクトップ項目にある「このコンピューターへのリモート接続を許可する」を選択し、「適用」→「OK」をクリックします。
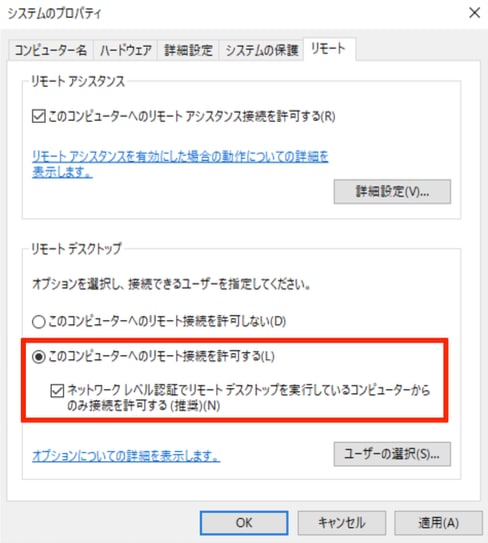
2-5. 初期設定
デバイス用PCからRX220に接続し、リモートアクセスに必要な初期設定をします。
Webブラウザを開き、アドレス入力欄にRX220のLAN側IPアドレス「http://192.168.62.1/」(工場出荷状態)を入力し、Enterキーを押します。
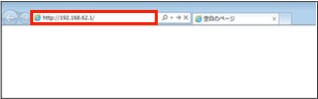
ログインダイアログボックスが表示されます。
ユーザー名に「admin」、パスワードに「1234」(工場出荷状態)と入力した後、「OK」ボタンをクリックします。
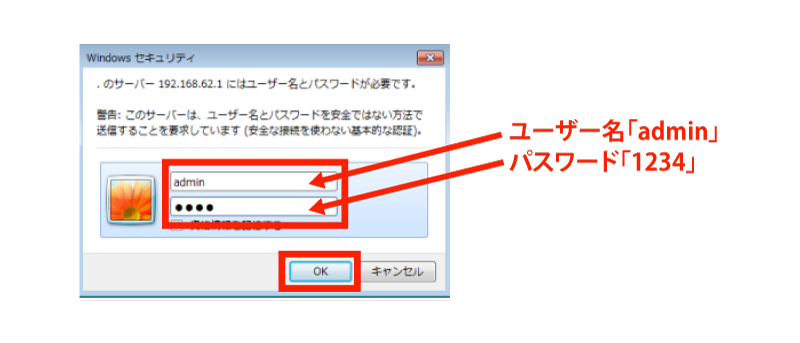
パスワード変更画面が表示されます。
工場出荷状態のパスワード「1234」から、新しいパスワードへ変更してください。
パスワードは8文字以上で設定して「変更」をクリックします。
「後で変更」ボタンをクリックしても次の画面に進みますが、パスワードを変更するまでログイン後にパスワード変更画面が表示されます。
パスワードを変更した場合、再度ログインダイアログボックスが表示されます。新しく設定したパスワードで再度ログインしてください。
APNの設定を行います。
「インターフェイス」→「モバイル通信端末」→「APNの設定」をクリックし、「追加」をクリックしてください。
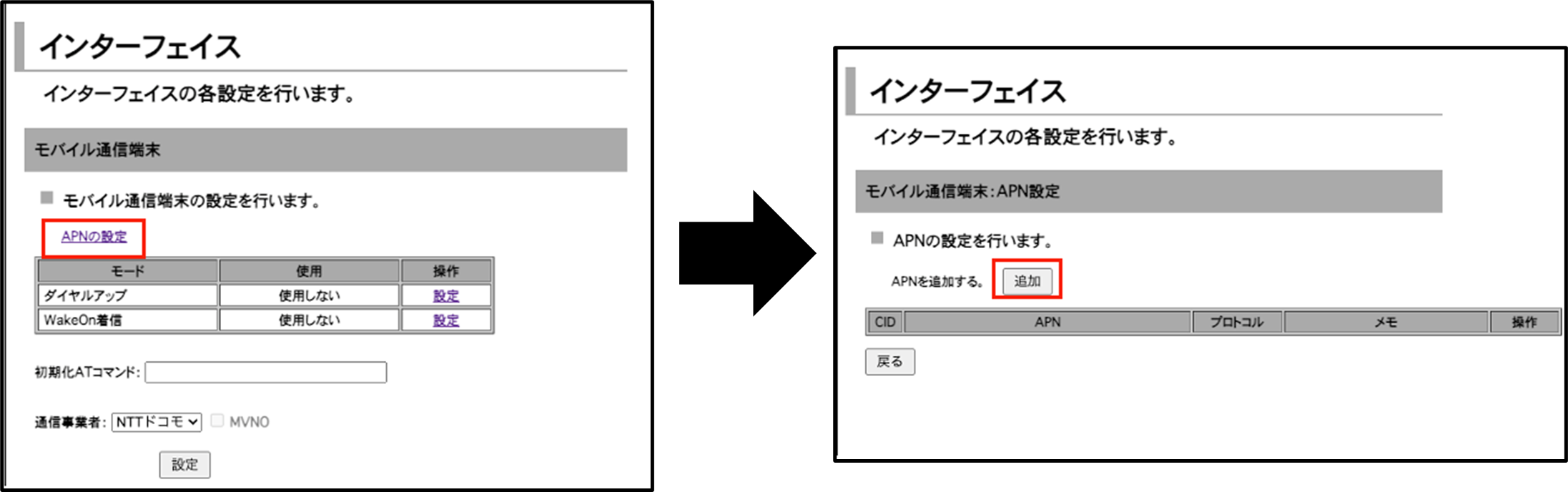
APN設定の詳細設定画面にて、以下を設定してください
- APN:mobiledata.ntt.com
- プロトコル:IP
- メモ:任意
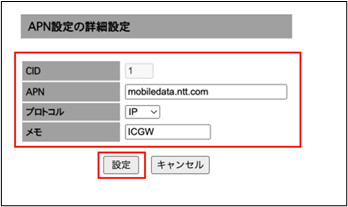
通信事業者の設定を行います。
「インターフェイス」→「モバイル通信端末」をクリックしてください。
通信事業者のプルダウンから「ローミング」を選択して、設定をクリックしてください。
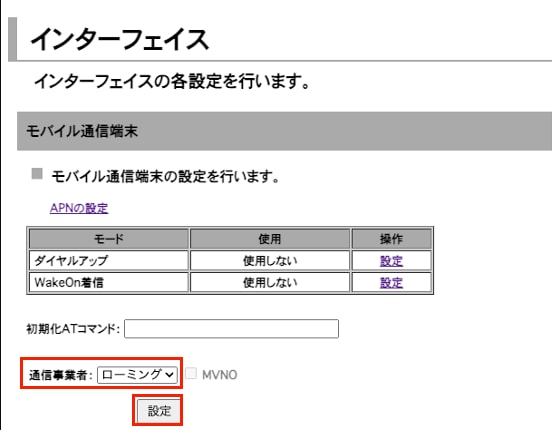
ダイヤルアップの接続設定を行います。
「インターフェイス」→「モバイル通信端末」→「ダイヤルアップ」をクリックしてください。
「ダイヤルアップ接続を行う。」にチェックを入れ、「ダイヤルアップ先の設定」をクリックします。
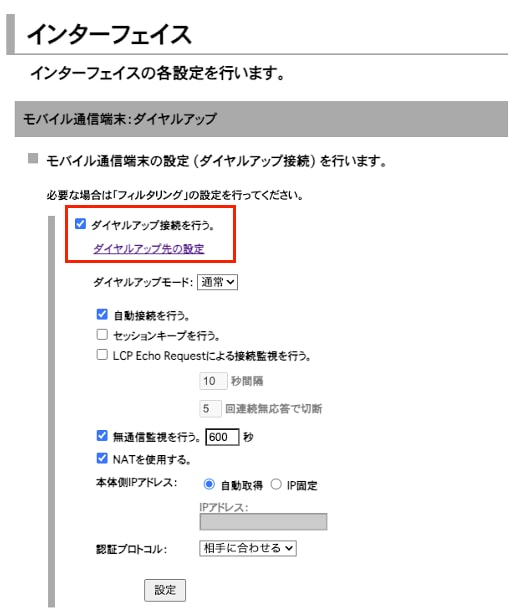
「追加」をクリックします。
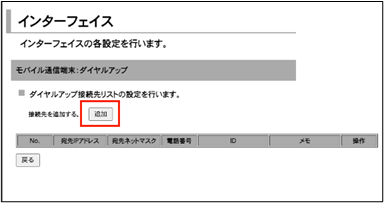
ダイヤルアップ接続先の詳細設定画面が表示されるので、以下を設定してください。
- 宛先IPアドレス:空欄
- 宛先ネットマスク:空欄
- 電話番号:*99***1#
- ID:mobile@icms-p.ntt.com
- パスワード:protconv接続方式:通常ダイヤルアップ
- 本体側IPアドレス:空欄メモ:任意
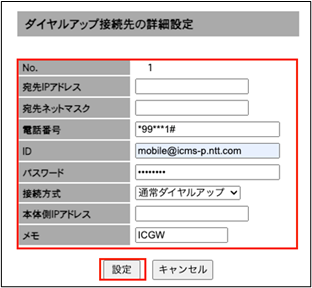
「再起動する」をクリックします。再起動後は設定内容が反映され、自動的に回線接続されます。
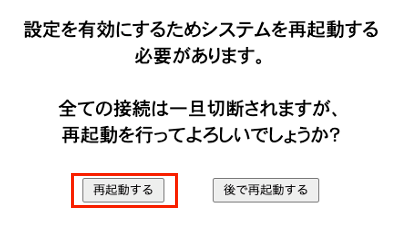
回線の接続確認をします。「ステータス」→「モバイル通信端末」をクリックし、ステータス欄に「ダイヤルアップ接続完了」と表示されていればOKです。
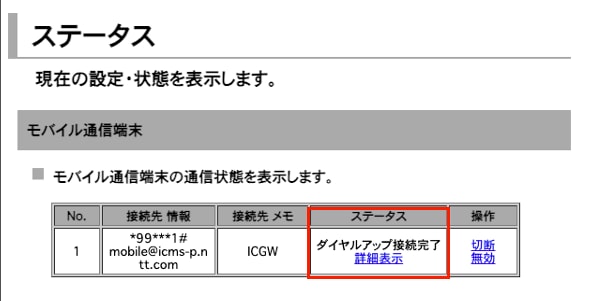
2-6. フィルタリング設定
RX220のフィルタリングを有効化する手順について説明します。
INPUTフィルタリング設定画面を開きます。
「ネットワーク」⇒「フィルタリング」 ⇒「INPUT」をクリックし、「追加」をクリックします。
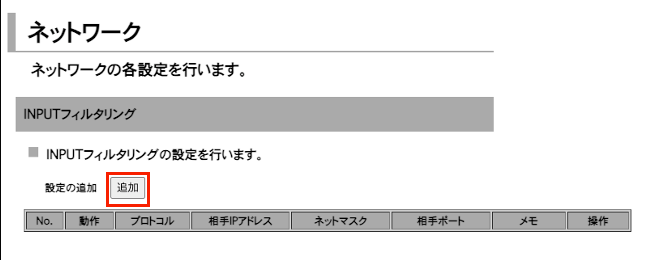
INPUTフィルタリング設定の詳細設定画面が表示されるので、下記設定を入力し、「設定」をクリックします。
- 動作:許可
- プロトコル:TCP
- 相手IPアドレス:10.254.0.0
- ネットマスク:255.255.0.0
- 相手ポート:1 – 65535
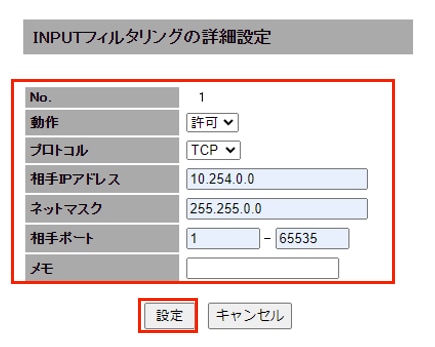
2-7. Webサービス設定
RX220にリモートアクセスするために必要なWebサービス設定について説明します。
Webサービス設定を開きます。
「各種サービス」→「Webサービス」をクリックしてください。
- Webサービスを使用する:チェック有
- ポート番号:80
- LANポートからのアクセスを許可する:チェック有
- 外部からのアクセス:INPUTフィルタリングに従う
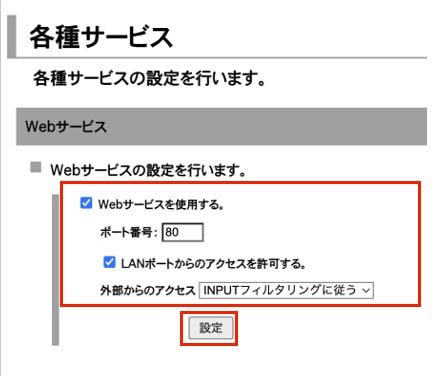
2-8. バーチャルサーバ設定
管理用PCからデバイス用PCにリモートアクセスするために必要なバーチャルサーバ設定について説明します。
バーチャルサーバ設定を開きます。
「ネットワーク」→「バーチャルサーバ」→「追加」をクリックしてください。
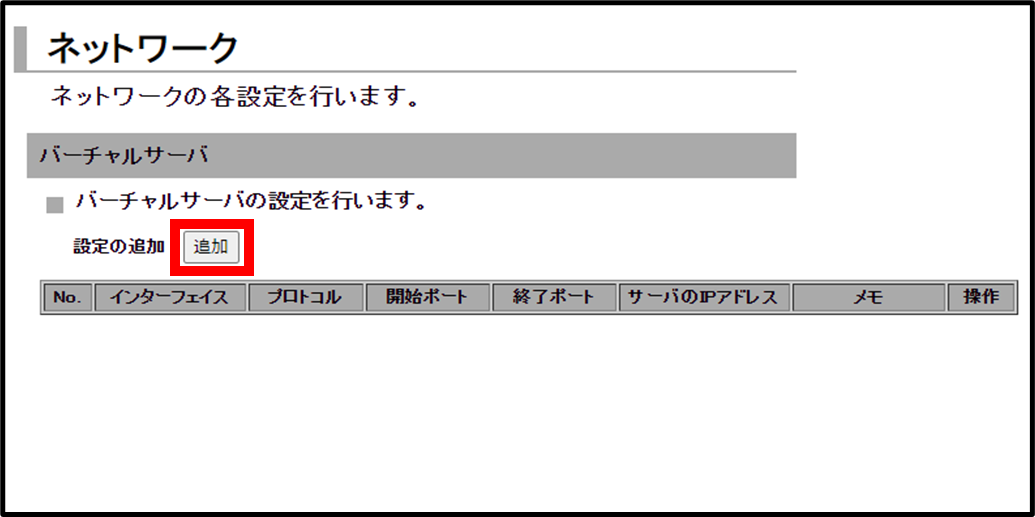
バーチャルサーバの詳細設定画面が表示されるので、下記設定を入力し、「設定」をクリックします。
- インターフェイス:モバイル通信端末
- プロトコル:TCP
- 開始ポート番号:3389
- 終了ポート番号:3389
- サーバーのIPアドレス:コピーしておいたデバイス用PCのIPアドレスを入力します。
- サーバーのポート番号:3389
- 外部からのアクセス:INPUTフィルタリングに従う
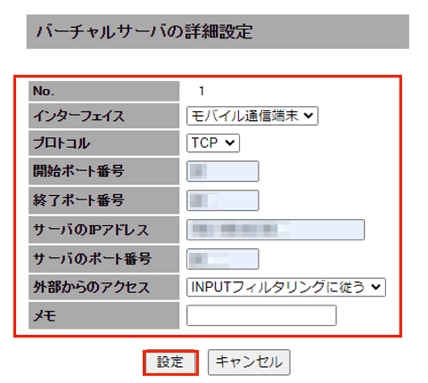
以上でRX220の設定は完了です。
2-9. リモートアクセス設定
IoT Connect Gatewayのリモートアクセス設定手順について説明します。
- インターネットに接続されている管理用PCから設定します。
SDPFの管理ポータルからIoT Connect Gatewayの管理ポータルへ移動します。
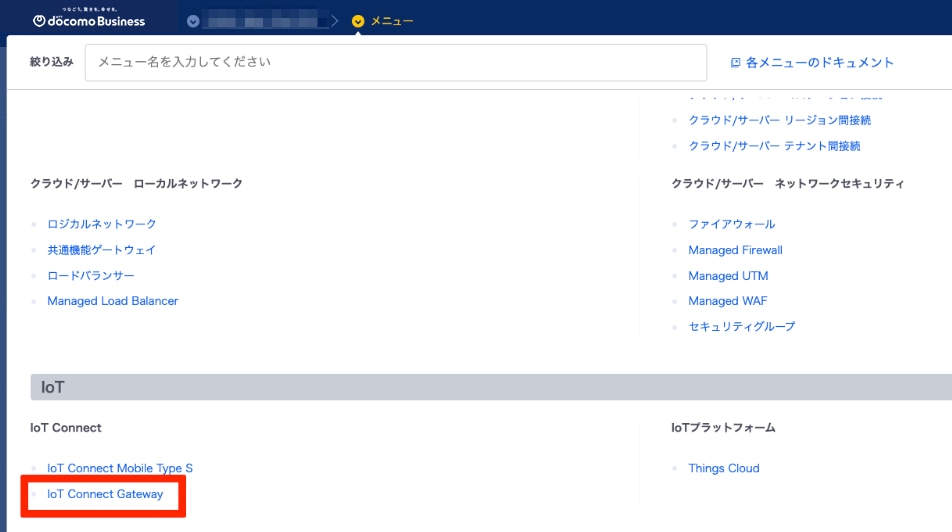
「リモートアクセス」→「アクセス設定」をクリックし、「新規作成」をクリックします。
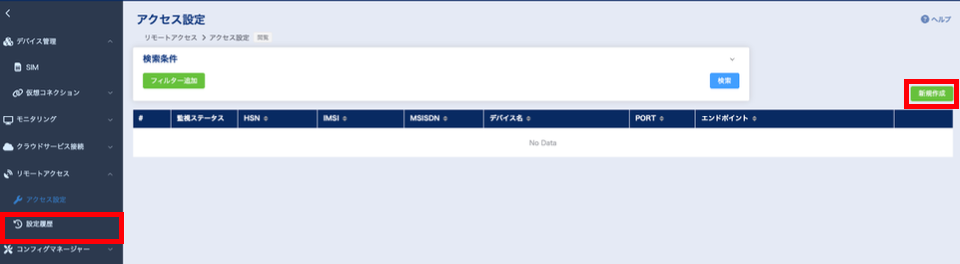
アクセス設定画面が表示されるので「SIM管理」をクリックします。
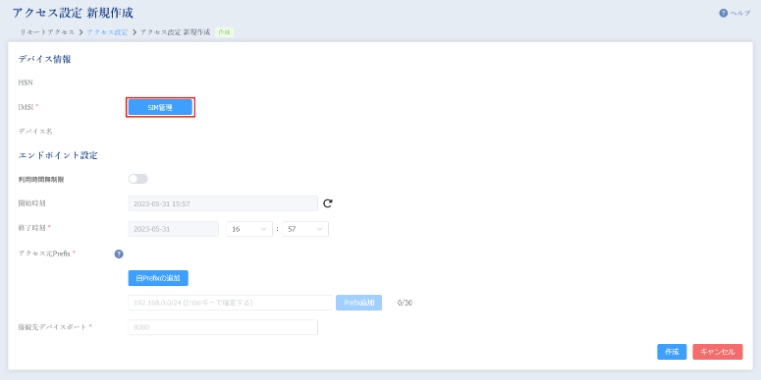
RX220に挿入したSIMを選択します。左側のチェックボックスにてSIMを選択し、「保存」をクリックします。
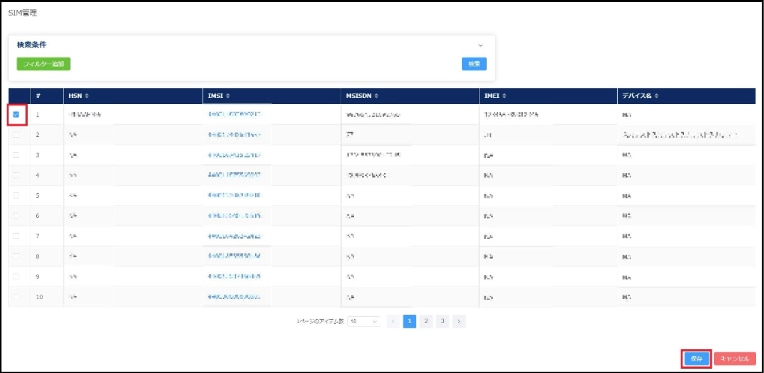
赤枠内に選択したSIMのデバイス情報が反映されます。
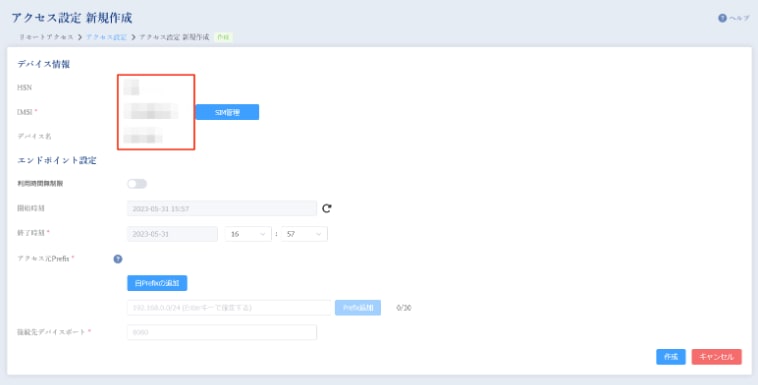
下記設定を入力し、エンドポイント設定をします。
- RX220へのリモートアクセス設定です。
終了時刻:リモートアクセスを終了する時刻を入力します。
アクセス元Prefix:アクセス元のグローバルIPアドレスを入力します。
- 「自Prefixの追加」をクリックすると、アクセス元のグローバルIPアドレスを自動取得します。
入力後は「Prefix追加」をクリックして適用してください。
接続先デバイスポート:80
「作成」をクリックします。
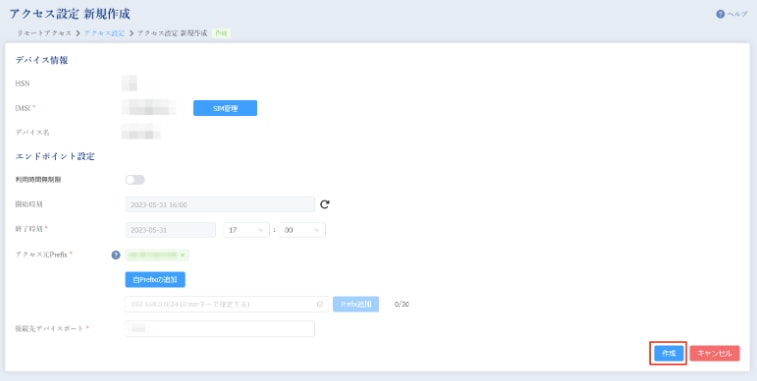
作成したリモートアクセスの予約情報が表示されます。
HTTPのコピーアイコンをクリックし、URLをコピーします。その後、「戻る」をクリックします。
- RX220にリモートアクセスする際に使用します。
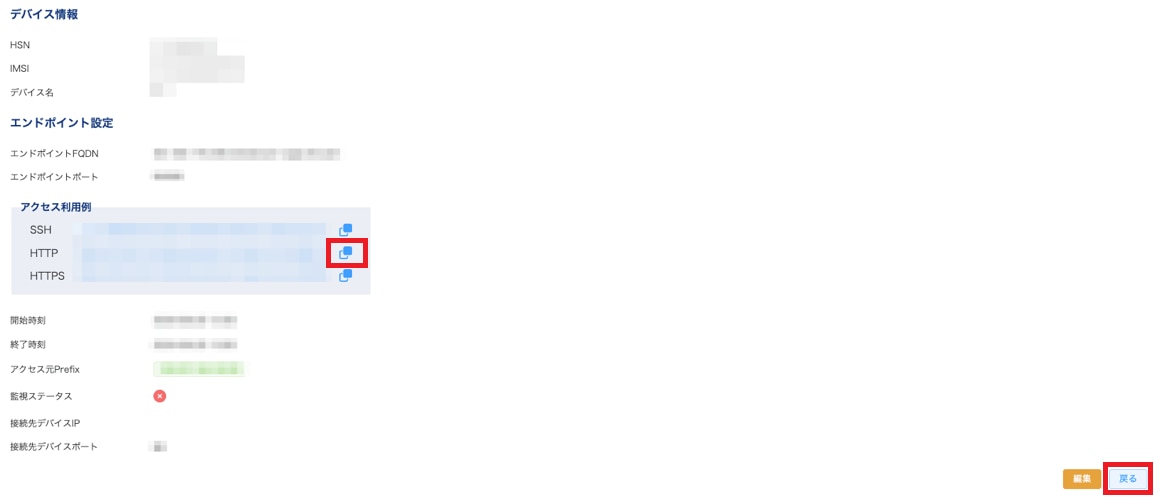
手順2〜6を再度実施し、下記設定を入力し、エンドポイント設定をします。
- デバイス用PCへのリモートアクセス設定です。
終了時刻:リモートアクセスを終了する時刻を入力します。
アクセス元Prefix:アクセス元のグローバルIPアドレスを入力します。
- 「自Prefixの追加」をクリックすると、アクセス元のグローバルIPアドレスを自動取得します。
入力後は「Prefix追加」をクリックして適用してください
接続先デバイスポート:338
「作成」をクリックします。
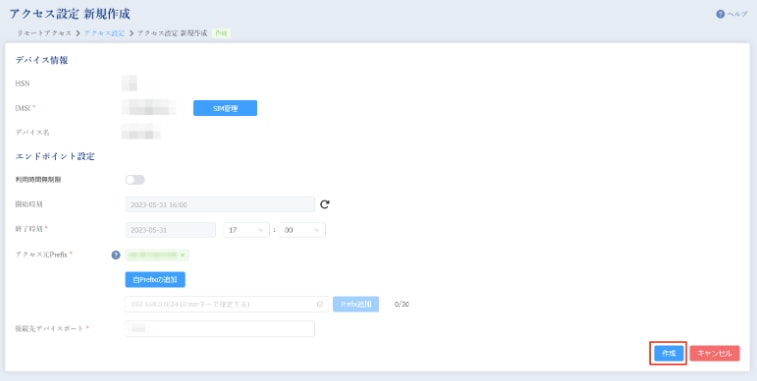
作成したリモートアクセスの予約情報が表示されます。「戻る」をクリックします。
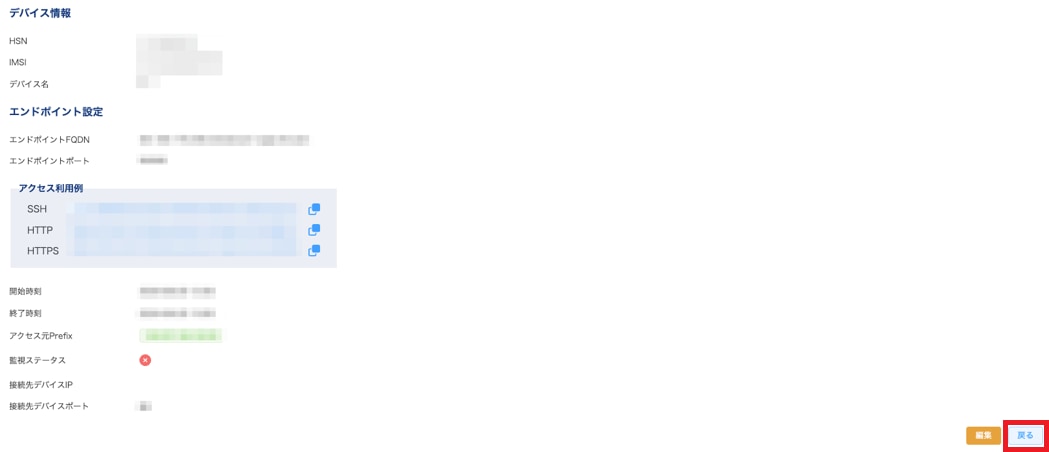
エンドポイント欄のコピーアイコンをクリックし、エンドポイントをコピーします。
- デバイス用PCへのリモートデスクトップ利用時に使用します。
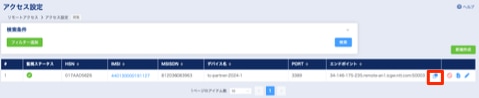
数十秒待ち、監視ステータスが緑チェックマークに変化すると、リモートアクセスをご利用できる状態になります。
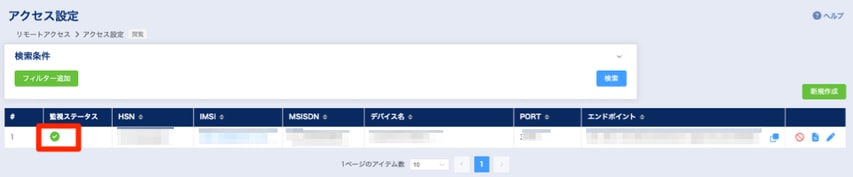
以上でIoT Connect Gatewayのリモートアクセス設定は完了です。
2-10. 接続確認
管理用PCからRX220にリモートアクセスする手順
Webブラウザを開き、URL欄にリモートアクセス設定時にコピーしたHTTP用のURL
(http://XXX-XXX-XXX-XXX.remote-an1.icgw.ntt.com:XXXXX)を貼り付けし、Enterキーを押します。
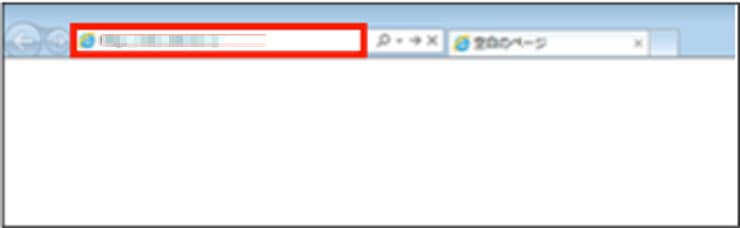
RX220のログインダイアログボックスが表示されますので、リモートアクセスによる接続を確認できたかと思います。
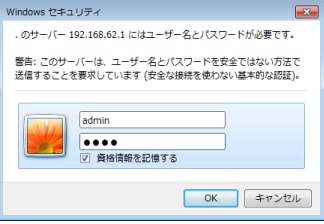
管理用PCからRX220配下のデバイス用PCにリモートアクセスする手順
「Windowsキー」+「Rキー」を押し、ファイル名を指定して実行画面を開き、名前欄にmstscと入力し、「OK」をクリックするとリモートデスクトップ接続画面が表示されます。
コンピューター欄にリモートアクセス設定時にコピーしたエンドポイント(XXX-XXX-XXX-XXX.remote-an1.icgw.ntt.com:XXXXX)を貼り付けし、「接続」をクリックします。
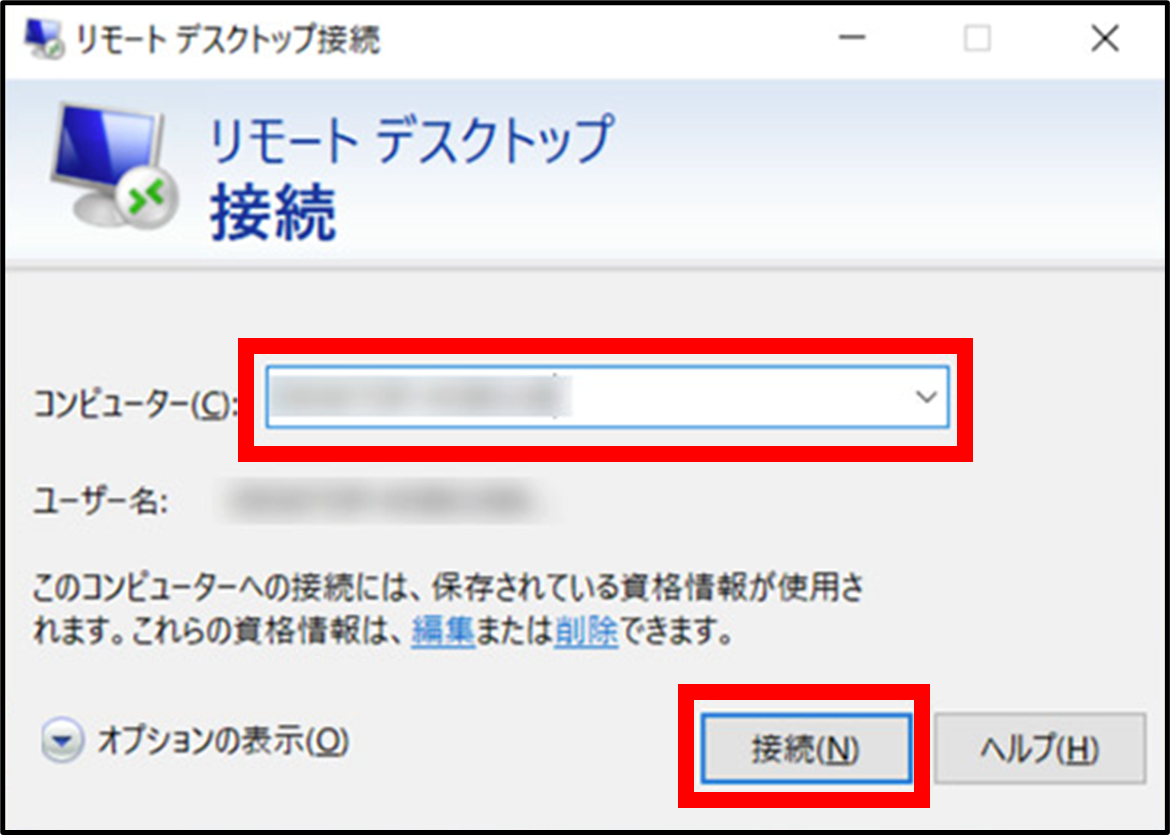
ネットワーク資格情報の入力画面が表示されるので、デバイス用PCの管理者権限のユーザー名、パスワードを入力し、「OK」をクリックすると、デバイス用PCのデスクトップ画面が表示されますので、リモートアクセスによる接続を確認できたかと思います。
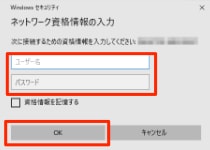
2-11. クリーンアップ
IoT Connect Gatewayの管理ポータルでリモートアクセス設定を削除する手順を説明します。
設定した終了時刻を超過した場合、自動でリモートアクセス設定は削除されますが、セキュリティの観点から不要な設定はなるべく削除することが望ましいです。
IoT Connect Gatewayの管理ポータルから「アクセス設定」を開き、赤枠の停止アイコンをクリックすると設定した予約情報がリストから消去され、リモートアクセスの予約を停止できます。
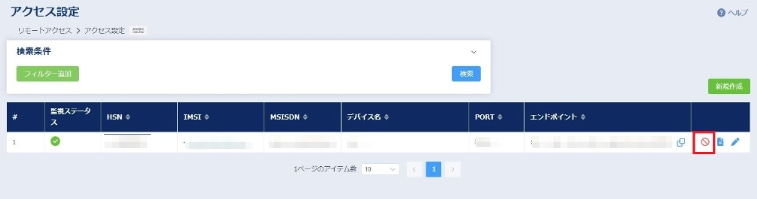
リモートアクセスの設定が削除された数分後に、「設定履歴」の画面に先ほど削除したリモートアクセスの設定履歴が追加されます。
「設定履歴」を確認することで、ある時刻にどのSIMのどのポートに対してアクセスがあったかを確認できます。
また、停止したリモートアクセスを再度利用するなどの目的でしたら、 設定履歴の「再作成」をクリックすると、前回の情報を保持したままアクセス設定が可能です。
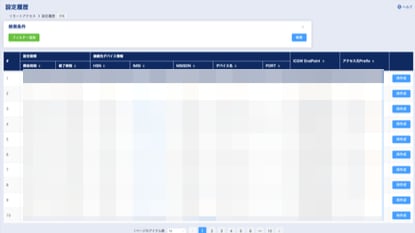
3.最後に
以上で本レシピは終了です。管理用端末から簡単にリモートアクセスできることが確認できたかと思います。
今回のレシピではHTTP、Microsoft Remote Desktopによる接続をご紹介しましたが、他にもSSH接続などのさまざまなプロトコルに対応しているため、ケースに応じて柔軟に設定できます。
また、1つのSIMに対して8ポートまで設定可能なため、複数の確認作業を並行して行う、といった使い方も可能です。より詳細な情報を知りたい⽅は、3.5 リモートアクセス機能を参照してください。



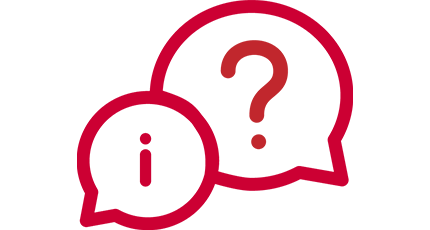
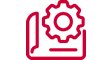
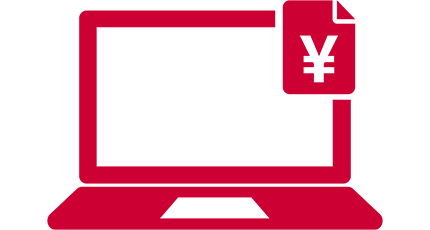
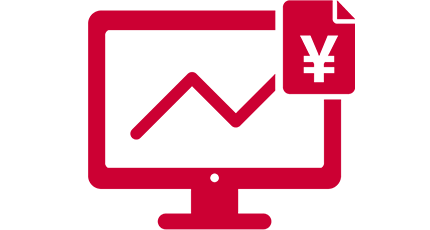
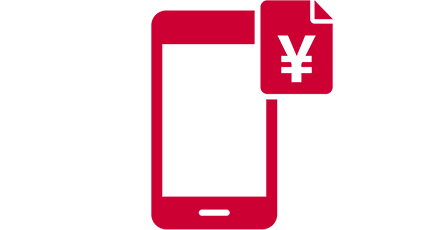
 JP
JP



















